NVClient - Acessando o DVR Por P2P
- Eletronsoft
- 11 de abr. de 2022
- 11 min de leitura
Atualizado: 1 de jan.
Observação: o manual do NVClient se encontra aqui (a versão online):
Neste tutorial nós veremos os seguintes tópicos:
1. Como baixar o programa NVClient;
2. Como instalar o NVClient no computador;
3. Como adicionar o DVR via P2P (acesso remoto e local);
4. Como acessar as imagens das câmeras em tempo real;
5. Como reproduzir gravações remotamente.
Observação Importante: alguns DVRs, HVRs, XVRs, NVRs, e câmeras IP que suportam o NVClient estão sem acesso via P2P. Muitos estão com o suporte ao acesso P2P vencido (postamos um artigo aqui falando sobre isso). É um problema possível de ser resolvido. Caso o seu dispositivo não esteja funcionando o acesso remoto por P2P, basta entrar em contato com o suporte e você receberá ajuda para reativar o acesso. O número do suporte é (24)98169-0034.
O atendimento atualmente funciona pelo Whatsapp e pelo Telegram. Você pode ainda tocar ou clicar aqui para enviar mensagem diretamente no Whatsapp do suporte.
Neste tutorial vamos utilizar como exemplo os DVRs da Anko do Brasil modelos AKB-5X104, AKB-5X108, e AKB-5X116 pertencentes à plataforma A1.
Mas o programa em si suporta outras marcas que utilizam essa mesma plataforma, como FVN, Greatek, Verde, PPA, Dinec, CastSeg, Prontax, TRX, entre outras.
Caso tenha dúvidas se o seu DVR pertence a essa plataforma, existem algumas versões de sistemas dessa plataforma onde cada sistema pode ter seu próprio estilo de interface. Mas na maioria deles, o menu é assim:

Se o seu DVR possuir este menu, então sim, esse tutorial é compatível com ele. Mas existem DVRs com outros menus que também são compatíveis.
Bom, a primeira coisa que você precisa fazer, é verificar se o seu DVR está online (conectado ao servidor), pois ele precisa estar conectado ao servidor de acesso P2P dele, para que você consiga acessar ele remotamente, tanto pelo computador, quanto pelo celular.
Para isso, entre no menu dele, e clique no botão "Versão":

Na tela "Versão" que abrir, veja se o campo "Estado" está como "Conectado":

Isso significa que o DVR está conectado ao servidor, e pronto para ser acessado.
Se o estado estiver como "Conexão", significa que o DVR não está conectado ao servidor, e ele está tentando se conectar.
Neste caso, você precisa verificar o que está impedindo ele de se conectar ao servidor.
Nota: Caso precise de auxílio, basta contatar o suporte pelo Whatsapp em (24)98169-0034.
Ou pelo link direto do Whatsapp aqui.
1. Baixando o Programa NVClient
Bom, estando o seu DVR conectado ao servidor, mostrando o texto "Conectado" na opção "Estado" da tela Versão, você pode então seguir para o próximo passo que é instalar o programa NVClient no seu computador. Você pode baixar o programa NVClient no endereço abaixo:
Observação: o programa NVClient está no Google Drive e no OneDrive, e quando você abrir o link de download, se for pelo Google Drive, talvez o Google vá mostrar a mensagem abaixo, informando que não pôde verificar se o programa está livre de vírus:

Não precisa se preocupar quanto à vírus. O programa foi baixado diretamente do site do fabricante, e foi verificado por nós quanto à vírus, não tendo sido encontrada qualquer ameaça. Só armazenamos ele no Google Drive pois ele está sendo descontinuado, então talvez não será possível encontrá-lo com facilidade na internet no futuro.
2. Instalando o NVClient No Computador;
Depois que você baixar o instalador do programa NVClient, basta dar um clique duplo sobre ele para que seja executado o assistente de instalação do programa:

E ele vai então exibir a tela para a seleção de idioma. Geralmente o idioma selecionado automaticamente é o idioma definido no seu computador. No nosso caso, idioma Português Brasileiro:

Se o seu também estiver assim, basta clicar em "OK" para prosseguir. Caso contrário, você pode clicar na caixa de seleção de idioma, encontrar o idioma Português Brasileiro, e clicar em "OK":

Depois que você clicar em "OK" na tela de seleção de idioma, será exibida a tela para que você possa definir o local onde o programa será instalado:

Se você quiser mudar o local padrão, basta clicar no botão "Procurar...", e selecionar a pasta onde deseja instalar o programa. Caso contrário, deixe ele ser instalado no local padrão. Então, basta clicar em "Próximo" para prosseguir para a próxima tela de instalação.
Na próxima tela, ele permite definir como o programa vai ser disposto no menu iniciar do seu computador. No geral, clique em "Proximo":

Na próxima tela, você pode permitir ou não que o instalador adicione o ícone com atalho do programa NVClient na área de trabalho. Assim, você poderá abrir o programa dando um clique duplo no ícone dele na área de trabalho. Se não quiser que ele crie o ícone de atalho na área de trabalho, basta desmarcar a caixa de seleção "Criar um ícone na área...". No geral, você permite que ele crie o ícone. Então, basta deixar a caixa de seleção marcada, e clicar em "Próximo":

Para iniciar a instalação, na próxima tela que for exibida, clique no botão "Instalar":

O programa NVClient será então instalado no seu computador. E quando a instalação terminar, basta clicar no botão "Concluir":

Depois que você clicar em "Concluir", o programa estará instalado no seu computador. E você poderá abrir ele de duas formas: pelo menu iniciar (a forma vai depender da versão do Windows), ou dando um clique duplo no ícone de atalho dele na área de trabalho:

Depois que der um clique duplo no ícone do programa, o Windows exibirá uma mensagem de permissão (depende da versão do Windows) com um botão "Sim" e um botão "Não".
Você deve clicar em "Sim" para que o programa seja executado. Ele então exibirá a tela de login, onde você deverá entrar a senha de acesso do programa (ele pode ser bloqueado por senha por você, caso queira impedir que pessoas não autorizadas acessem as imagens das suas câmeras depois). A senha padrão dele é sem senha, ou seja, basta você clicar no botão "OK" sem digitar senha:

Na tela de login, nós temos as opções "Auto logar", e "Lembrar Senha". A opção "Auto logar" permite que você entre no programa sem ter que digitar senha. Quando você marca essa opção e abre o programa, ele vai direto para a tela principal, sem pedir senha. A opção "Lembrar Senha", como o próprio nome sugere, faz com que o programa sempre deixe a senha digitada no campo de senha, e aí você não precisa digitar ela. Marcando essa opção, toda vez que abrir o programa, a senha estará digitada no campo de senha.
Ah, e a senha padrão do programa é sem senha, mas depois você pode mudar ela se quiser, adicionando uma senha pessoal sua.
Bom, na primeira vez que você abre o programa, clique em "OK" sem digitar senha, para acessar a tela principal dele. E talvez, dependendo da versão do Windows, além da tela principal, será exibida essa mensagem pedindo permissão para acessar a rede. Você precisa clicar em "Permitir acesso" para que o programa possa acessar as imagens das câmeras pela rede:

Tendo feito isso, o programa estará pronto para uso! Essa é a interface principal do NVClient, que é exibida quando você executa o programa:

Essa é a tela de visualização ao vivo, onde você poderá ver as imagens das suas câmeras em tempo real.
A versão atual do NVClient pode exibir até 64 câmeras ao mesmo tempo. E quando ele é executado pela primeira vez, exibe 36 telas, como mostrado na imagem acima. Você pode depois escolher a quantidade de telas que serão exibidas, de acordo com a quantidade de câmeras que deseja ver ao mesmo tempo na interface. Para isso, basta clicar no botão de definição na base da interface principal:

E selecionar uma das opções disponíveis:

1 tela, 4 telas, 9 telas, 16 telas, 20 telas, 36 telas, e 64 telas.
Tendo sido feita essa observação sobre a divisão de telas, vamos então ver como adicionar o DVR ao programa NVClient. Caso queira aprender mais sobre o programa NVClient em si, teremos disponível o manual dele com todas as informações sobre o programa. O manual estará na seção de programas.
3. Adicionando o DVR ao NVClient
Bom, para adicionar o DVR ao programa NVClient, clique no botão "Dispositivos" para abrir a guia de gerenciamento de dispositivos:

Na área "Info. Dispositivo", marque a opção "P2P", e digite as informações de acesso do seu DVR:

Em Nome do..." digite um nome qualquer para identificar o seu DVR. Isso é útil quando você adiciona mais de um DVR ao programa, para conseguir identificar os DVRs mais facilmente. Eu digitei "DVR teste".
Em UID digite o serial de acesso P2P do seu DVR. Esse serial se encontra na tela "Versão", como vimos anteriormente. O serial do meu DVR de exemplo é "bi193f91ee":

Em Porta você deve informar a porta de acesso "TCP" do seu DVR. Para ver qual o número da porta de acesso do seu DVR, entre na tela de configuração de rede:

A porta "TCP" padrão que vem digitada no programa é a 8200, que é a padrão do meu DVR. Então eu não precisei digitar nada. Se a sua for diferente de 8200, você deve digitar o número dela no campo Porta do programa.
Em Canal você deve digitar a quantidade de canais que o seu DVR possui.
O meu DVR de exemplo é de 8 canais, então eu digitei 8.
Em Nome de... você deve digitar o nome de usuário do DVR que será utilizado para acessar as imagens das câmeras.
O padrão é "admin". Mas, se no seu DVR o usuário padrão for outro, ou você tiver criado um usuário novo para fazer o acesso, poderá apagar o "admin" do campo Nome de... e digitar o usuário que for utilizar. No meu caso, vou deixar o usuário padrão "admin" mesmo.
Em Senha você deve informar a senha do usuário do seu DVR que você informou no campo Nome de... O meu DVR de exemplo está sem senha. Então eu deixo o campo Senha em branco.
Quando terminar de entrar as informações de acesso, basta clicar no botão "Salvar". E o DVR será adicionado ao programa.
Ele então aparece do lado esquerdo, na "Lista de Dispositivo". E se estiver tudo ok, ele estará com um sinal verde:

Caso contrário, se houver algum problema na adição, ou o DVR não estiver acessível no momento, ele estará com um "x" vermelho:

Neste caso, primeiro você precisa certificar-se de que as informações digitadas na adição estão corretas, e precisa também verificar se o DVR está online (se o estado dele na tela "Versão" está como "Conectado", e se o computador está conectado à internet).
Qualquer dúvida, basta requisitar ajuda ao número de auxílio informado no incício do tutorial.
4. Acessando as Imagens das Câmeras em Tempo Real
Bom, estando tudo ok com a adição, o DVR estando conectado e acessível pelo programa NVClient (o DVR na lista de dispositivo está com o sinal verde, como mostrado na imagem anterior, e não com o "x" vermelho), você já pode acessar as imagens das suas câmeras de qualquer lugar.
Para acessar as imagens das câmeras em tempo real, clique no botão "Ao Vivo" para voltar à interface de visualização em tempo real:

Note que a área "Lista de Dispositivo" existe um pequeno globo "Lista de Dispositivo".
O DVR recém adicionado está dentro dessa opção. Para ter acesso ao DVR, você pode clicar no "+" do lado esquerdo do globo. O "+" se torna "-", e é exibido o DVR recém adicionado:

Para ter acesso às imagens das câmeras, você pode clicar no outro "+" do lado esquerdo do DVR, para expandir ele e exibir cada um dos canais disponíveis, e aí você pode selecionar qual câmera deseja exibir, ou pode dar um clique duplo no DVR para exibir as imagens de todas as câmeras de uma vez:

O meu DVR de exemplo possui 8 canais, então são exibidos os 8 canais dele. Mas aí no seu programa serão exibidos os canais do seu DVR, de acordo com a quantidade de canais que ele possuir.
E depois que você expandir os canais, poderá acessar as imagens das câmeras individualmente, dando um clique duplo no canal que deseja abrir, ou clicando com o botão direito do mouse sobre o canal desejado, e escolhendo a opção "Iniciar Visualização ao Vivo":

A imagem da câmera do canal selecionado será então exibida na tela selecionada na área de visualização, e o canal ficará com um ícone de reprodução azul, mostrando que a imagem da câmera dele está sendo exibida:

Para interromper a exibição da câmera, você pode dar outro clique duplo no canal selecionado, ou pode clicar com o botão direito do mouse sobre ele, e escolher a opção "Parar Visualização ao Vivo":

A imagem é interrompida, e o canal fica sem o ícone de reprodução azul:

Neste ponto, você pode mudar a quantidade de telas do programa para definir a quantidade de canais que o seu DVR possui.
No meu caso, como o meu DVR de exemplo possui 8 canais, eu mudo a quantidade de telas para 9:

Mas, se você quiser que algum dos canais do seu DVR seja exibido em tela cheia, para ver melhor a imagem, pode definir a primeira opção de divisão (1 tela), ou basta dar um clique duplo na imagem da câmera que estiver sendo exibida:

Para sair do modo tela cheia, basta dar outro clique duplo na imagem da câmera.
O seu DVR por padrão, possui dois fluxos de transmissão das imagens das câmeras: um fluxo de alta qualidade, e um fluxo de baixa qualidade.
O fluxo de alta qualidade mostra a qualidade máxima da imagem da câmera. Já o de baixa qualidade, como é de se esperar, mostra uma imagem com menos qualidade.
A qualidade do acesso às imagens das suas câmeras depende da qualidade do seu computador, e da qualidade da conexão com a internet, tanto onde o DVR está instalado, quanto no local onde o computador estiver.
Então, dependendo dessas características, tanto do computador, como da conexão com a internet em ambos locais, você pode escolher o fluxo que permita o acesso melhor.
Se o seu computador for bom, e a conexão com a internet for boa, você pode acessar as imagens das câmeras em alta qualidade, caso contrário, você pode acessar em baixa qualidade.
Para mudar a qualidade da imagem acessada, você deve clicar com o botão direito do mouse sobre a imagem da câmera, e pela opção "Mudar Stream" (significa mudar fluxo), você pode escolher o fluxo de melhor qualidade "Stream Principal" (fluxo principal), ou o de baixa qualidade "Sub Stream" (chamamos de fluxo secundário):

Então, se ao acessar as imagens das suas câmeras pelo fluxo de melhor qualidade, você notar que a imagem fica travando, fica lenta, robotizada, ou que alguas câmeras não abrem, você pode mudar para o fluxo secundário (Sub Stream) para conseguir um acesso mais fluído.
5. Reproduzindo Gravações Remotamente
Pelo programa NVClient, você consegue reproduzir as gravações que estiverem no HD do seu DVR. E o procedimento para reproduzir gravações é tão simples quanto acessar as imagens das câmeras em tempo real.
Clique no botão "Reproduzir" para acessar a tela de reprodução:

E na tela de reprodução, estando com a opção "Reprodução Remota" selecionada, como na imagem acima (fica na cor amarela), você deve clicar no "+" do lado esquerdo do DVR para exibir os canais, e selecionar o canal que deseja reproduzir, clicando nele com o botão esquerdo do mouse (o canal selecionado fica em azul):

Depois, selecione no calendário o dia do qual deseja reproduzir as gravações. E para mudar o mês e o ano, você deve clicar nas setas antes e depois da palavra "Hoje":

Depois de selecionar o dia, o mês, e o ano, você deve definir o período de tempo nos campos "Hora Iniciar" (está traduzido errado no programa) e "Hora Final".
Nestes campos você define dentro de qual perído está a gravação que deseja ver.
Por exemplo, digamos que tenha acontecido um fato qualquer entre 10h da manhã e 12h da tarde, e que você precisa ver a gravação desse período. Então você define a "Hora Iniciar" como "10:00:00", e a "Hora Final" como "12:00:00":

Se você quiser buscar gravações de um dia inteiro, basta deixar o campo "Hora Iiniciar" como "00:00:00", e o campo "Hora Final" como "23:59:59":

Depois, clique em "Busca Remota" para que o programa possa buscar no HD do DVR os arquivos de gravação que houverem disponíveis relacionados ao período definido:

E todos os arquivos de gravação que houverem no período indicado serão exibidos na área de arquivos do lado direito do botão "Busca Remota":

No meu DVR de exemplo, note que foram encontrados 3 arquivos de gravação.
E para reproduzir um arquivo de gravação, basta dar um clique duplo nele, e a reprodução será iniciada:
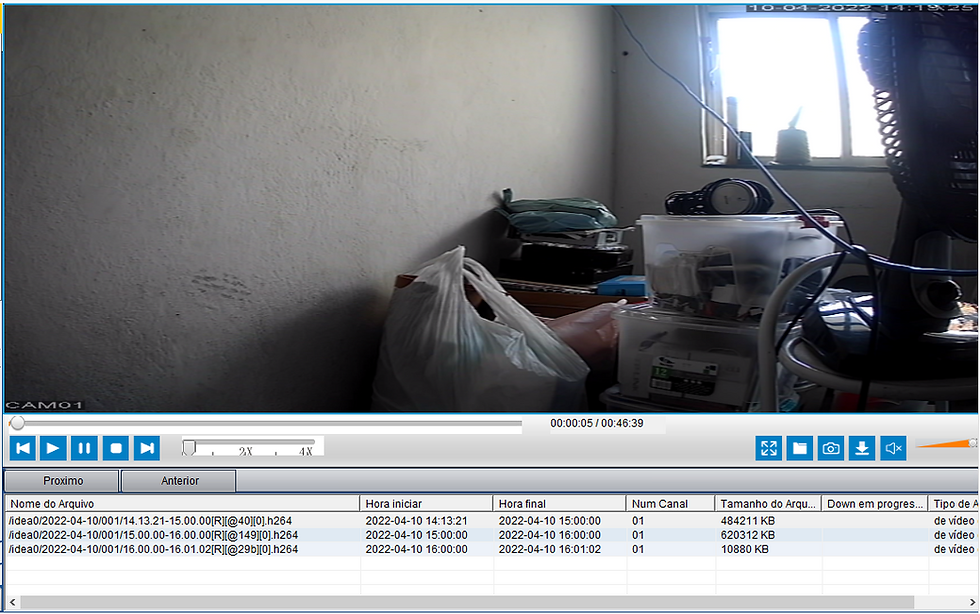
Abaixo temos a descrição rápida de cada uma das opções disponíveis na tela de reprodução:

Cursor para seleção de período. Você clica com o botão esquerdo do mouse sobre ele, mantem o botão pressionado, e arrasta o cursor para a direita ou esquerda para adiantar ou atrasar a exibição do vídeo.
Observação: as opções de áudio só servem quando existe áudio na gravação (quando há microfone conectado ao DVR e ele está gravando áudio junto com o vídeo).
Esse tutorial fica por aqui! Espero que tenha sido claro o suficiente, mas caso tenha alguma dúvida, ou precise de auxílio, basta deixar sua dúvida no campo de comentários aqui no post, ou enviar suas dúvidas para o suporte de auxílio citado no início deste tutorial. Deus lhe abençoe!

maravilhoso. simples e reto ao que interessa.