Bitvision XVR 5.0 - Manual - Parte 1
- Eletronsoft
- 13 de abr. de 2022
- 20 min de leitura
Atualizado: 20 de fev. de 2024
Este manual é compatível com toda a linha de DVRs disponibilizados sob diversas marcas, como Megaace, por exemplo, que utilizam o aplicativo Bitvision.
Observações Iniciais
Este manual foi feito para ser utilizado como um guia de referência para o uso adequado de todas as funcionalidades do XVR 5.0. Como perceberá, algumas poucas opções ainda estão indisponíveis no XVR (inacessíveis), pois estão sendo desenvolvidas pelo fabricante. Este manual será atualizado constantemente, então, assim que tais opções estiverem disponíveis, ou se o fabricante liberar novas funcionalidades para o XVR (geralmente são adicionadas ao produto por meio de atualização), elas serão descritas neste manual. Por isso, é importante que você acesse essa versão online do manual de tempos em tempos para acompanhar as atualizações sobre o seu XVR. Além das atualizações para adicionar funcionalidades, este manual será atualizado também para tornar ele mais fácil de entender, e mais rico em detalhes, a medida do que for necessário. As imagens deste manual são clicáveis. Clicando ou tocando nelas, elas abrem com um tamanho maior, facilitando a visualização dos detalhes. Caso tenha alguma dúvida, sugestão, dica, basta nos contatar pelo número de auxílio com Whatsapp: (24) 2040-3061.
Ou pelo link direto do Whatsapp aqui. Uma boa leitura!
Precauções de Segurança
Por favor, não instale ou coloque o XVR diretamente sob a luz do Sol, ou próximo de fontes de calor.
Por favor, não instale o XVR em local úmido ou local com poeira ou foligem, pois isso pode causar danos ao dispositivo.
Por favor, mantenha o XVR instalado horizontalmente, ou instale ele em um local estável, evitando que ele caia.
Por favor, evite que seja derramado líquido sobre o XVR, e certifique-se de que objetos cheios de líquido (copos, por exemplo) não estejam sobre ele, e que não vazem, se estiverem.
Por favor, instale o XVR em um local com boa ventilação, e não bloqueie entradas de ar dele.
Favor alimentar o XVR com a tensão e corrente corretas.
Só abra o seu XVR se você possuir experiência para tal.
Favor transportar, usar, e guardar o dispositivo dentro dos seguintes parâmetros: Umidade (10%~90%) Temperatura: (-10 ℃~+50℃).
Quando for limpar o dispositivo, desligue ele da tomada, desligando completamente a força.
Se houver poeira na placa do XVR (dentro dele), pode ser causado curto circuito se ela for exposta a umidade. Você pode limpar regularmente a placa, os conectores, o chassi, e a ventoinha (se houver) com uma escova macia. Mas sempre tomando cuidado para não danificar qualquer componente na placa ou itens internos do XVR.
Não use solventes voláteis como álcool, benzeno, ou tiner quando estiver limpando o XVR. Não use abrasivos pesados ou produtos de limpeza. Isso pode danificar o revestimento da superfície.
Favor comprar HD recomendado pelo fabricante do equipamento e em canais formais para certificar-se de estar comprando HD de qualidade e que satisfaça os requirimentos do dispositivo.
Certifique-se de que o XVR seja aterrado corretamente.
Conteúdo
Obs: clique (ou toque) em uma das opções abaixo para ir diretamente à seção desejada.
Capítulo 1 Visão Geral e Características
1.1 Visão Geral
Esse XVR é um gravador de vídeo pentaplex coaxial, compatível com as tecnologias analógicas AHD, AHDCVI, AHDTVI, CVBS (câmeras de baixa resolução), e câmeras IP.
Você consegue utilizar ele com câmeras analógicas de qualquer uma das tecnologias informadas acima (AHD, TVI, CVI, ou CVBS), ou pode desativar canais analógicos e ativar canais IP. E ele pode ser utilizado de uma das seguintes formas: somente com câmeras analógicas, com câmeras analógicas e câmeras IP, ou somente com câmeras IP.
Quando ele funciona no modo 100% IP (para usar somente câmeras IP), a quantidade de canais aumenta.
Esse XVR suporta a gravação local e a gravação remota. Onde a gravação local é feita no HD dentro dele, e a gravação remota pode ser feita em qualquer lugar com o uso de um servidor.
É um XVR que pode ser utilizado em diversas áreas, como saúde, departamentos públicos, setores de tratamento de água, estações de energia, setores militares, instituições financeiras, etc.
1.2 Padrões
O usuário padrão administrador do sistema é o admin, e a senha padrão dele é 12345.
O endereço de IP padrão do XVR (IP versão 4) é 192.168.1.88
Capítulo 2 Aparência do XVR
2.1 Introdução ao Painel Frontal

2.2 Introdução ao Painel Traseiro
O diagrama esquemático do painel traseiro de um equipamento comum é assim:

2.3 Instruções Sobre a Operação Com Mouse
O XVR é operado com o botão esquerdo, botão direito, e a rodinha do mouse.
2.4 Introdução ao Método de Entrada

Figura 2-3 Texto em maiúsculo

Figura 2-4 Texto em minúsculo
Capítulo 3 Conectando o XVR
3.1 Instalação do HD
Ferramentas para a instalação
Chave Philips
Instalação do HD
O HD é instalado como mostrado na Figura 3-1.
(1) Solte os parafusos de fixação da tampa superior, retirando ela em seguida.
(2) O cabo de dados e o cabo de alimentação, você deve conectar uma ponta deles no HD e a outra ponta no conector na placa do XVR.
(3) Segure o HD com as mãos, vire o XVR, e fixe os parafusos do HD pelo fundo do XVR com a chave philips, como indicado.
(4) Vire o XVR novamente, coloque a tampa, e coloque os parafusos que fixam ela.

Figura 3-1
3.2 Conexão do Dispositivo
Use um cabo VGA ou HDMI para conectar o XVR a um monitor ou uma TV, ou use um cabo coaxial para conectar em uma TV normal pela saída de vídeo composto BNC. Se houver câmera PTZ, você deve conectar os pontos A e B à porta RS485 do XVR utilizando fios, como mostrado na Figura 3-2 abaixo:

Figura 3-2
Capítulo 4 Inicialização do XVR
4.1 Inicialização do Sistema
O passo a passo para ligar o XVR é o seguinte:
Conecte o XVR à(s) câmeras analógica(s), ao monitor ou TV, conecte o mouse, e conecte a fonte de alimentação.
Ligue a chave no painel traseiro dele (se houver) para iniciar o dispositivo. O tela de inicialização do sistema é exibida, como mostra a Figura 4-1.

Figura 4-1
4.2.1 Guia Rápido de Inicialização
O guia rápido para a configuração do XVR é como mostrado na Figura 4-2-1.
1. Depois que o XVR inicia, é exibido o “Guia Rápido”. Clique em "Next Step" ("Próximo Passo").

Figura 4-2-1
2. Então selecione um usuário, digite a senha, selecione o idioma do sistema, e clique em “Login” para entrar no sistema (o usuário padrão é admin, e a senha é 12345).

Figura 4-2-2
3. Quando a senha é muito simples, é exibida a tela com um botão “Modify” ("Modificar") para que possa alterar a senha.
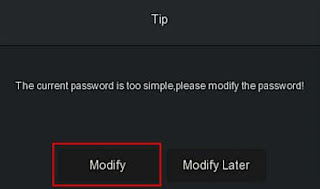
Figura 4-2-3
4. Clique na caixa “New Password” ("Nova Senha"), para digitar a nova senha, depois digite ela novamente no campo "Confirm" ("Confirme") para confirmar a senha, selecione as questões de segurança ("Security Issue"), digite as respostas, clique em “Save” ("Salve"); insira um pendrive na porta USB do XVR, e clique em “Export Key" ("Exportar chave").

Figura 4-2-4
Desbloqueio por Figura: Marque a caixa “Unlock Pattern" ("Padrão de Desbloqueio"), desenhe o padrão com ao menos 4 pontos e duas vezes para definir o padrão de desbloqueio.
5. Vá para a interface “Date and Time" ("Data e Hora"), defina a data e a hora do XVR, e depois clique em “Next” ("Próximo").

Figura 4-2-5
6. Vá para a interface “Network” ("Rede"), defina os parâmetros de rede do XVR, e depois clique em “Next” ("Próximo").

Figura 4-2-6
7. Vá para a interface "Hard Disk" ("HD"), e verifique o estado de utilização do HD: Se o estado estiver como "In Use" ("Em Uso"), pode clicar em "Next" ("Próximo").
Quando o estado está como "not mounted" ("não montado"), selecione o HD, e clique em "Format" ("Formatar"), depois clique em "Confirm" ("Confirme"). O XVR reinicia, e o HD é formatado.

Figura 4-2-7
8. Vá para a interface "Camera" ("Câmera"), para localizar câmeras IP na rede, e quando terminar, clique em "Next" ("Próximo").

Figura 4-2-8
9. Vá para a interface "Change Password" ("Mudar Senha") para criar uma senha nova para o sistema, definir as questões de segurança, e quando terminar, clique em "Finish" ("Finalizar") para finalizar as definições básicas.

Figura 4-2-9
4.2.2 Esquecimento de Senha
Se você esquecer a senha, você pode clicar na opção "Forget Password" (“Esqueci a Senha”) na tela de login para entrar na tela “Esqueci a Senha” para redefinir a senha (como mostrado na Figura 4-3). Existem quatro formas de redefinir a senha: Pelo “Padrão de Desbloqueio”, pelas “Questões de Segurança”, pela “Chave de Segurança”, e pela “Senha Dinâmica”.
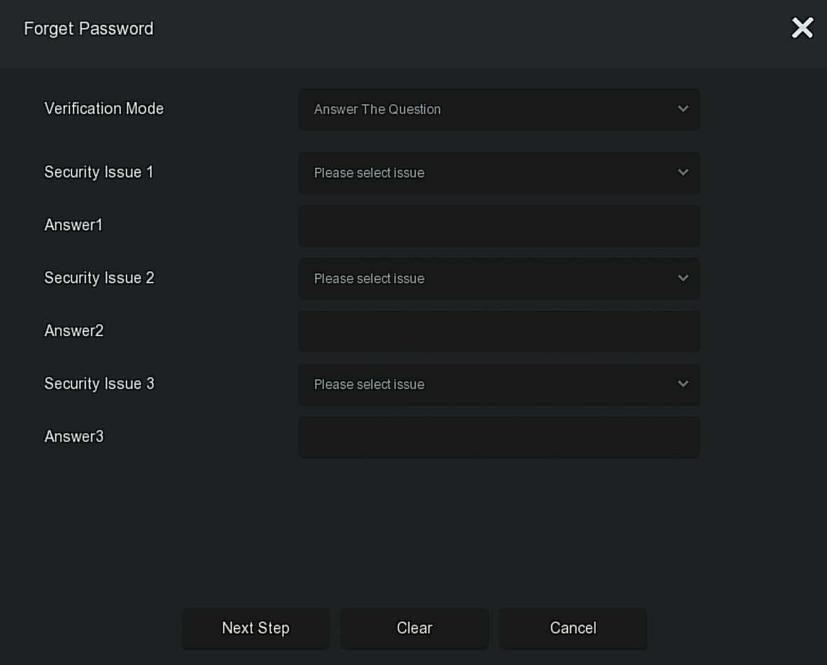
Figura 4-3
Responda a Questão: Selecione as três questões que definiu quando estava definindo a senha, e digite a resposta correspondente para cada uma delas, depois clique em "Next Step" (“Próximo Passo”) para entrar na tela de alteração de senha como mostrado na Figura 4-4 abaixo.

Figura 4-4
Chave de Segurança: Selecione o modo de verificação como "Import Key" ("Importar Chave”), como mostrado na Figura 4-5.

Figura 4-5
1. Insira o pendrive (com o arquivo que você deve ter salvo quando definiu a senha do XVR) no XVR, e clique em "Import" (“Importar”) para importar o arquivo no XVR.
2. Se tudo estiver ok, é exibida a interface "Change User" (“Modificar Usuário”), e você deve digitar uma senha nova, e confirmar ela no campo “Confirm” ("Confirme"), e clicar em “Save” ("Salve") como mostrado na Figura 4-6.

Figura 4-6
Senha Dinâmica: Selecione o modo de verificação como "Dynamic Password" ("Senha Dinâmica”), como mostrado na Figura 4-7.

Figura 4-7
1. Contate o suporte para obter a senha dinâmica, e digite ela no campo "Dynamic Password" (“Senha Dinâmica”), e clique em "Next Step" (“Próximo Passo”).
2. Na interface "Change User" (“Modificar Usuário”), marque a opção "Modify Password" (“Modificar Senha”), digite a nova senha, confirme, e clique em "Save" (“Salve”).
4.3 Interface de Visualização Ao Vivo
Quando o sistema termina de iniciar, ele exibe a interface padrão de visualziação ao vivo, como mostrado na Figura 4-8.

Figura 4-8
Depois que o XVR inicia, o modo de exibição padrão é o com mais de uma tela. Neste caso, XVRs com diferentes quantidades de canais possuem diferentes Telas. Na tela de visualização ao vivo, você pode definir a data e hora apropriada. Na base da tela, é exibido o estado de gravação de cada canal ou o ícone de estado de alarme.
Nesta tabela temos a função de cada ícone:
Tabela 4-1
4.4 Adição Rápida de Dispositivo
Na interface de visualização ao vivo, você pode rapidamente adicionar uma câmera IP que não estiver conectada, como mostrado na Figura 4-9-1 abaixo.

Figura 4-9-1

Figura 4-9-2
Search: Clique para buscar todas as câmeras IP na mesma rede de acordo com o protocolo no campo "Filter" (“Filtro”).
Add: Adiciona o dispositivo selecionado.
Manual Add: Para detalhes sobre como adicionar manualmente uma câmera veja 5.3.5.1.
Filter: Filtra as condições, selecione o que deve ser filtrado, clique em "Search" (“Buscar”), e o XVR vai buscar todas as câmeras IPs que estiverem na mesma rede, e que estiverem dentro das condições do filtro.
4.5 Menu de Atalhos do Canal
Depois de adicionar um dispositivo a um canal, clique no canal. O menu de atalhos aparece como mostrado na Figura 4-10.

Figura 4-10
Abaixo temos a função de cada ícone:
Tabela 4-2
4.5.1 PTZ

Figura 4-11-1
A interface PTZ é dividida em Controle PTZ e Controle Comum.
Controle PTZ
A interface de controle PTZ é usada para definir a direção PTZ, a rotação (incluindo cima, baixo, esquerda, direita, superior esquerdo, inferior esquerdo, superior direito, inferior direito) do equipamento, foco, zoom, abertura, o posicionamento rápido, cruzeiro, etc., e utilizado com as teclas direcionais, como mostrado na Figura 4-11-2.

Figura 4-11-2
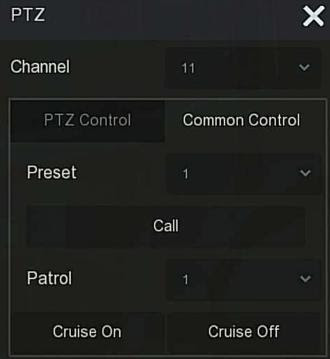
Figura 4-11-3
Preset: Seleciona o ponto pré-definido.
Call: Clique no PTZ para pular para o ponto pré-definido selecionado.
Cruise: Seleciona a rota cruzeiro que você definiu e clique para ativar/desativar o cruzeiro.
Cruise On: Segue a linha de cruzeiro para iniciar o cruzeiro.
Cruise Off: Fecha a linha de cruzeiro atual.
4.5.2 Imagem
Na tela de definição de cor de imagem, você pode definir o brilho do canal, o contraste, a saturação, a nitidez, e os valores do parâmetro EQ.
Os passos para definir a imagem são esses:

Figura 4-12
Passo 2: Selecione o canal de configuração.
Passo 3: Defina o brilho, o contraste, a saturação, a nitidez, e o EQ do canal, de acordo com as suas necessidades.
Passo 4: Clique em “Aplique” para salvar as definições.
Bright: Serve para ajustar o brilho da imagem.
Contrast: Serve para ajustar o contraste da imagem.
Saturation: Serve para ajustar a saturação da imagem.
Sharpness: Serve para ajustar a nitidez da imagem.
Capítulo 5 Menu do XVR
5.1 Menu de Atalhos
Depois que você entrar no sistema, mova o mouse para a parte inferior da tela de visualização e um menu inferior vai aparecer, como mostrado na Figura 5-1, e você pode entrar na interface para ver algumas definições relevantes. Como o gerenciamento de arquivos, definição do sistema, encerrar seção, desligar, reprodução, estado de gravação, estado de alarme, estado de rede, informação do sistema, tour, ativar/desativar o OSD, inicia/parar a gravação diária, a divisão de de telas em 1, 4, 8, ou 9 telas, a saída da tela cheia, a entrada de menu.

Figura 5-1
Os ícones de atalho e suas funções são como mostrado na tabela 5-1 mostrada abaixo:

5.1.1 Captura de Tela Manual
A captura manual de tela permite tirar a captura de um canal, exportar a imagem para um dispositivo de armazenamento USB (exemplo, pendrive), ou enviar ela por e-mail. Os passos para a captura são mostrados abaixo:
1. Na tela de visualização ao vivo, selecione o canal, clique com o botão direito do mouse para exibir o atalho de menu, e clique na opção "Manual screenshot" ("Captura Manual");
2. Insira um dispositivo de armazenamento USB (exemplo, pendrive) no XVR, e clique em "Export" (“Exportar”). A imagem é salva no pendrive. Ou clique em “Email”, e a captura é enviada para o destinatário como um anexo.
5.1.2 Estado de Alarme

Figura 5-2
5.1.3 Informações do Sistema

Figura 5-3
5.1.4 Tour
O XVR suporta a função tour. Depois de definida, o sistema vai navegar entre as câmeras, exibindo uma a uma na tela, de acordo com o que for definido. Depois que cada grupo de imagens for exibido, ele vai pular para o próximo grupo de imagens, como visto na Figura 5-4.

Figura 5-4
Enable: Ativa/Desativa a função tour. Quando a caixa está marcada, está ativa a função. O padrão é desativada.
Time(s): Define o tempo entre cada tela.
Mode: A quantidade de telas exibidas ao mesmo tempo. O modo padrão exibe um canal por vez.
5.2 Menu Principal
Clique com o botão direito do mouse na tela principal para exibir o menu, e aí você tem o menu principal (na parte superior), e o menu de atalhos (na parte inferior). No menu principal você tem o botão para ver as câmeras em tempo real, para reproduzir gravações, para gerenciar arquivos, para a análise inteligente, para o gerenciador de HD, para as configurações de sistema, e para as configurações de manutenção, como mostrado na Figura 5-5.

Figura 5-5
Abaixo estão os ícones do menu, e suas funções:
5.3 Operação
5.3.1 Visualização Ao Vivo

Figura 5-6
Channel: Mostra todos os canais do sistema. Dando um clique duplo no canal, será exibida a imagem do canal em tempo real na caixa de pré-visualização (palavras em vermelho).
Target: Para ver resultados de captura de telas, marque a opção ("Detecção de Face", "Detecção de Pessoas", "Detecção Inteligente", "Reconhecimento de Veículos") para ver as capturas em tempo real.
5.3.2 Reprodução
5.3.2.1 Reproduzindo Gravação do Canal

Figura 5-7
A descrição de cada item é como mostrado abaixo:
Reprodução: Obtém as gravações correspondentes de acordo com o canal selecionado, a data, e o tipo de gravação, e reproduz a gravação encontrada na linha do tempo.
Passos Para Reproduzir Gravações:
Passo 2: Selecione o canal, e no calendário, vai estar selecionado automaticamente o dia atual.
Reproduzindo Um Canal Só
1. Selecione o canal a ser reproduzido na lista de canais.
2. Dê um clique duplo na data a ser reproduzida, e a reprodução será iniciada na tela de reprodução, como mostrado na Figura 5-8.

Figura 5-8
Reproduzindo Mais de Um Canal
1. Selecione na lista de canais, os canais que deseja reproduzir.
2. Dê um clique duplo na data que deseja reproduzir, e na tela de reprodução os canais selecionados começarão a reproduzir, como visto na Figura 5-9.

Figura 5-9
Marcando Gravação
A função de marcação da gravação pode ajudar aos usuários a marcarem pontos interessantes na gravação para depois terem facilidade na busca por tais pontos quando forem reproduzir gravações buscando fatos ocorridos, por exemplo.

Figura 5-10
5.3.2.2 Função Assistente de Reprodução
Zoom Eletrônico
Os passos são os seguintes:

Figura 5-11

Figura 5-12

Figura 5-13

Figura 5-14
5.3.3 Gerenciamento de Arquivos
5.3.3.1 Todos os Arquivo
Aqui você pode acessar todos os tipos de arquivos no armazenamento do XVR (de acordo com as regras de acesso definidas pelo usuário), e pode exibir eles por categoria.

Figura 5-15
Passo 2: Define as condições de busca (período, canal, tipo de arquivo, rótulo e tipo de evento), clique em "Search" ("Buscar"), e serão exibidos os resultados da busca de acordo com as condições que você escolheu, como mostrado na Figura 5-16.

Figura 5-16
Channel: O resultado da busca é agrupado por canal.
Time: O resultado da busca é agrupado por tempo.
All: O resultado da busca mosra arquivos de vídeo e de imagem de acordo com as condições de busca definidas por você.
Video: O resultado da busca mostra somente arquivos de vídeo de acordo com as condições definidas por você.
Picture: O resultado da busca mostra somente arquivos de imagem de acordo com as condições definidas por você.
5.3.3.2 Arquivos da Detecção Humana
Utilizando a função de gerenciamento dos arquivos da detecção humana, você pode acessar e viualizar as imagens e vídeos relacionados. Eles podem ser copiados para pendrive.

Figura 5-17
Passo 2: Defina as condições de busca (período, canal, e tipo de arquivo), clique em "Search" ("Buscar"), e os arquivos que estiverem de acordo com as condições definidas por você serão exibidos no resultado, como mostrado na Figura 5-18.

Figura 5-18-1

Figura 5-18-2
Passo 3: Nos resultados obtidos, você pode executadar operações como backup (cópia), e visualização dos vídeos e das imagens.
Time: Define o período de tempo em que houve a criação do arquivo.
Channel: O canal ao qual o arquivo buscado está associado.
File Type: Se serão buscados vídeos ou imagens.
Backup: Selecione o arquivo a ser coopiado, clique em "Backup" para iniciar a cópia.
5.3.4 Análise Inteligente
A análise inteligente inclui o Banco de Dados de Rostos, a Busca Comparativa de Rostos, a Contagem de Pessoas, e o Mapa de Calor.
5.3.4.1 Banco de Dados de Rostos
O Banco de Dado de Rostos serve para guardar imagens dos rostos, e pode ainda ser utilizado para a comparação de rostos, e alarme de comparação. Existem opções para adicionar, apagar, e editar rostos no banco de dados, como mostrado na Figura 5-19.

Figura 5-19
Adicionando Rostos ao Banco de Dados

Figura 5-20
Passo 3: Digite um nome de sua escolha para o novo banco de dados de rostos, clique em "Save" (“Salve”), e o novo banco de dados será adicionado à lista de banco de dados de rostos.
Apagando Banco de Dados de Rostos
Adicionando Imagens de Rostos à Lista de Rostos
Somente uma imagem podem ser adicionada à lista de rostos por vez. Existem duas formas adicionar imagens à lista: importando imagens de um dispositivo externo (um pendrive, por exemplo), e tirando fotos por uma das câmeras do DVR.
Importando Imagem de Um Dispositivo Externo
Passo 1: Insira o pendrive onde estão as imagens com os rostos a serem adicionados (fomato .jpg) na porta USB do DVR.
Passo 3: Selecione o banco de dados onde deseja adicionar as imagens dos rostos.
Passo 4: Clique em "Add" ("Adicionar"), e tendo a opção "Local Image" ("Imagem Local") marcada, clique no campo "Nome" para digitar um nome para o rosto que vai adicionar, como mostrado na Figura 5-21-1.

Figura 5-21-1
Passo 5: Clique em "Import Pictures" ("Importar Imagens"), e clique na imagem escolhida dentro do pendrive, para selecionar ela, como mostrado na Figura 5-21-2.

Figura 5-21-2
Passo 6: Clique em "OK", e depois clique em "Extract" ("Extrair"), como na Figura 5-21-3.
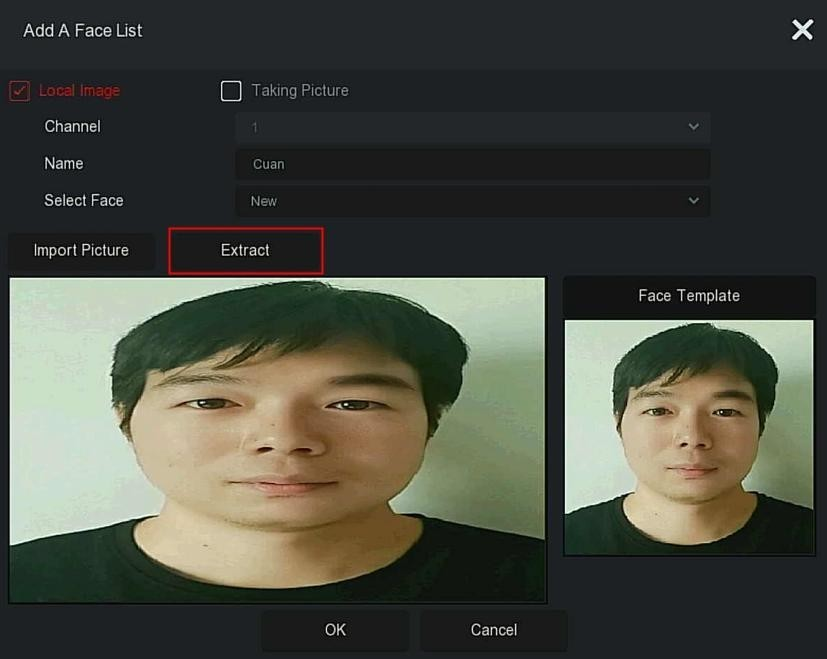
Figura 5-21-3
Passo 7: Clique em "OK" para finalizar a adição do rosto à lista, como mostrado na Figura 5-21-4.

Figura 5-21-4
Tirando Foto Utilizando Uma das Câmeras

Figura 5-22
Passo 5: Digite um nome para a imagem no campo "Name" ("Nome"), e clique em "OK” para finalizar a adição da imagem na lista de rostos do banco de dados.
Apagando Imagens Do Banco de Dados de Rostos
5.3.4.2 Busca Por Comparação de Rostos
A comparação de rostos é baseada em eventos obtidos da detecção de rostos, e reprodução dos primeiro 5 segundos e dos últimos 10 segundos quando a imagem é capturada.
No momento, o dispositivo suporta dois métodos de obtenção: busca por evento, e busca por imagem.
Busca Por Evento
Os passos para se fazer o backup dos resultados obtidos por evento são esses:
Passo 1: Antes de iniciar o backup, conecte o pendrive na entrada USB do XVR.

Figura 5-23-1
Passo 2: Defina os critérios de busca (canal, período, tipo).
Passo 3: Clique em "Search" ("Buscar"), e o resultado da busca será exibido.

Figura 5-23-2
Channel: O canal onde a busca será efetuada.
Time: Define o período no qual a busca será feita.
Similarity: O quão similar os resultados da busca são em relação à amostra.
Backup Picture: Copia as imagens encontradas para o pendrive.
Backup Video Copia os vídeo correspondente à imagem pesquisada para o pendrive (os 5 primeiro segundos e os últimos 10 segundos quando a imagem é capturada).
Exact Search (Busca Exata): Seleciona um evento nos resultados de busca, e encontra os resultados com condições definidas de acorddo com o banco de dados do evento selecionado. Defina as condições de busca (start time (período inicial), end time (período final), channel (canal)) clique em "Confirm" ("Confirme"), e restrinja os resultados de busca como mostrado na Figura 5-23-3.

Figura 5-23-3

Figura 5-24-1
Carregamento Local
Passo 3: Clique em "Local Upload" ("Carregamento Local") para entrar no pendrive e escolher a imagem de amostra. Clique em "Save" ("Salve") então, como mostrado na Figura 5-24-2.
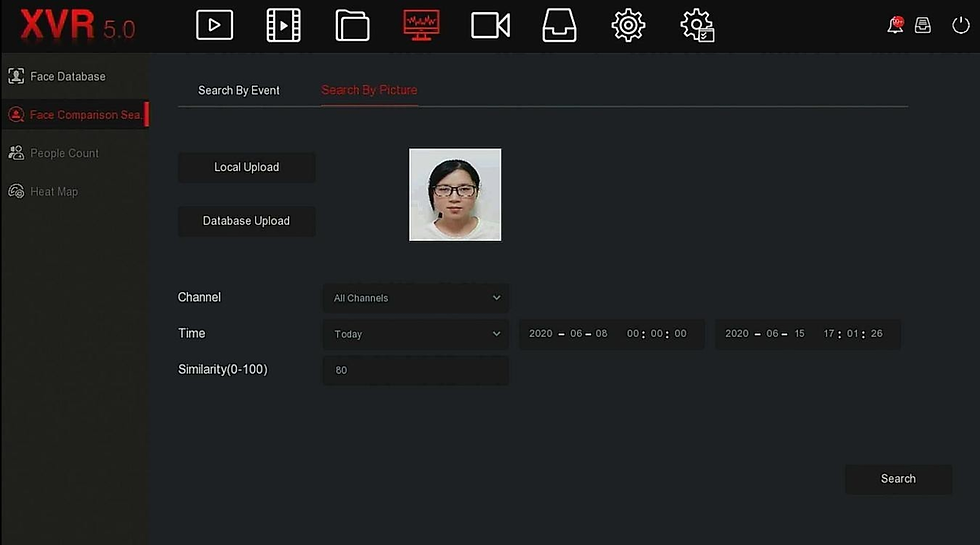
Figura 5-24-2
Carregando do Banco de Dados
Passo 3: Clique em "Database Upload" ("Carregar do Banco"), escolha a imagem de amostra no banco de dados, e clique em "OK". A imagem será carregada como mostrado na Figura 5-24-3.

Figura 5-24-3
Passo 4: Defina os critérios da busca (channel (canal), time (período), similarity (similaridade)), e clique em "Search" ("Buscar").
Os resultados serão exibidos como mostrado na Figura 5-24-4.

Figura 5-24-4
5.3.4.3 Contagem de Pessoas
Ainda será adicionado ao sistema.
5.3.4.4 Mapa de Calor
Ainda será adicionado ao sistema.
5.3.5 Canal
A opção "Channel" ("Canal") contém os parâmetros do dispositivo e de codificação, e através dele, pode-se operar câmeras, definir opções OSD, opções de imagem, controle PTZ, configuração PTZ, máscara de privacidade, a alteração do nome dos canais, e alteração da qualidade do fluxo de vídeo a ser gravado.
5.3.5.1 Câmera
Depois de adicionar câmeras IP, você pode ver o a imagem delas no XVR, e pode executar operações como armazenamento e gerencimaneto.
Diferentes XVRs suportam quantidades diferentes de câmeras IP. Você pode adicionar câmeras IPs ao seu XVR tendo esse detalhe em mente.
Pré-requisitos: Antes de adicionar câmeras IP, favor confirmar se a câmera está conectada à mesma rede onde está conectado o XVR, e que esteja acessível na rede.
Câmera
Os passos para a operação são os seguintes:

Figura 5-25-1

Figura 5-25-2

Figura 5-25-3

Figura 5-25-4

Figura 5-25-5
Enable: Você habilita ou desabilita o canal. Quando marca essa caixa, o canal fica habilitado para exibir a imagem da câmera em tempo real, e para gravar normalmente.
Channel: Selecione o canal a configurar.
Add Method: Mostra como a câmera IP é adicionada.
Protocol: Seleciona o protocolo utilizado para adicionar a câmera. Temos Onvif, Privado, e RTSP.
Preview: Seleciona o fluxo que será utilizado na visualização ao vivo.
User Name: O nome de usuário da câmera IP utilizado para acessar ela (se o usuário padrão da câmera não for admin, você precisa mudar, e inserir um nome de usuário válido).
Password: A senha de acesso da câmera IP (se a senha padrão da câmera não for admin, então digite a senha dela).
IP: Se precisar informar o endereço de IP da câmera (se o XVR não tiver localizado ela na rede).
Domain: Se quiser utilizar um domínio para acesso remoto à imagem da câmera pelo DVR, como DDNS.
Port: A porta de acesso utilizada pela câmera. O padrão geralmente é 80. Se a sua câmera utilizar outra porta, basta informar.
5.3.5.2 OSD
A sigla OSD é a abreviação de "On Screen Display", que em tradução livre significa "Exibição na Tela". E essa funcionalidade permite ver informações na própria imagem da câmera, como nome, data e hora, etc.
Abaixo temos os passos relacionados:

Figura 5-26
Passo 2: Selecione o canal para o qual deseja definir as opções de OSD.
Passo 3: Faça as definições OSD que desejar.
Channel: Seleciona o canal a ser configurado.
Channel Name: Mostra a informação em texto obtida da câmera IP.
Time: Ativa ou desativa a exibição de data e hora da câmera IP na tela.
Text: Ativa ou desativa a exbição da menssagem de texto da interface da câmera IP.
Date Format: Define o formato de data exibido pela tela da câmera IP. Você pode escolher entre "Ano Mês Dia", "Mês Dia Ano", "Dia Mês Ano".
OSD Position: Define a posição das informações exibidas na tela da câmera. Pode escolher entre "Top_ left" (superior esquerda), e "Bottom_ left" (inferior esquerda).
Mirror: Define o espelhamento da tela da câmera IP. Temos as opções "Desativado, Horizontal, Vertical, Ambos".
Passo 4: Clique em "Apply" ("Aplique") para salvar as definições.
5.3.5.3 Imagem
As operações relacionadas à imagem são as seguintes:

Figura 5-27
Passo 2: Selecione o canal que deseja configurar.
Passo 3: Ajuste os parâmetros de imagem do canal.
Passo 4: Clique em "Apply" ("Aplique") para salvar as deinições.
5.3.5.4 PTZ

Figura 5-28-1

Figura 5-28-2
Preset No.: Seleciona os pontos pré-definidos.
Stay Time: Define o tempo de espera.
Speed: Define a velocidade do cruzeiro.
Cruise On: Depois de clicar nele, o dispositivo vai se mover de acordo com a rota estabelecida.
Del Cruise: Permite apagar a linha de cruzeiro selecionada.
5.3.5.5 Definição PTZ
É a definição de pan/tilt (movimento para cima/baixo, e para as laterais) do canal analógico.
Antes de controlar a câmera, certifique-se de que o cabo de conexão do controle RS485 esteja conectado corretamente entre a câmera e o XVR (alguns modelos não possuem esta conexão).
Os passo para a definição são os seguintes:

Figura 5-29.
Passo 2: Defina os parâmetros de pan/tilt do canal (protocolo, endereço, baud rate, data bit, stop bit, check, etc.).
Passo 3: Clique em "Apply" ("Aplique") para salvar a configuração.
Channel: Seleciona o canal onde a câmera a ser definida está conectada.
Protocol: Seleciona o protocolo PTZ de acordo com o que for suportado pela câmera.
Address: Define o endereço para o acesso PTZ. O padrão é 0.
Baud Rate: Seleciona o bauda rate (é o determinador da velocidade de transmissão dos comandos) utilizado no controle PTZ. O padrão é 2400.
Data Bit: O padrão é 8.
Stop Bit: O padrão é 1.
Check: O valor padrão é NONE.
Copy: Depois que o canal é configurado, clique em "Copy" para que as configurações sejam aplicadas aos outros canais.
5.3.5.6 Máscara de Privacidade
A máscara de privacidade pode bloquear algumas áreas da imagem, áreas que forem preciso esconder por algum motivo.
Os passos para a definição da máscara de privacidade são estes:

Figura 5-30
Passo 2: Selecione o canal onde deseja adicionar a máscara.
Passo 3: Use o mouse para definir a área que será escondida.
Passo 4: Clique em "Aplique" para salvar a definição.
Channel: Selecione o canal.
Clear All: Limpa todas as áreas mascaradas.
Clear Zoom1, 2, 3: Limpa a área 1, 2, 3 de oclusão selecionada.
5.3.5.7 Máscara de Privacidade Local
A máscara de privacidade local é usada para esconder a visualização ao vivo de cada canal localmente no XVR.
Os passos para se definir essa oclusão são os seguintes:

Figura 5-31
Passo 2: Selecione o canal que deseja adicionar a oclusão.
Passo 3: Use o mouse para definir a área a ser escondida.
Passo 4: Clique em "Aplique" para salvar a definição.
Channel: Seleciona o canal.
Privacy zone selection: Na parte esquerda da tela, mantenha o botão esquerdo do mouse pressionado, e selecione a área a ser bloqueada.
Clear all: Limpa todas as áreas de oclusão selecionadas.
Clear Zone 1,2,3: Limpa as áreas 1, 2, 3 selecionadas.
5.3.5.8 Nome dos Canais
Você pode definir o nome dos canais, de acordo com o dispositivo adicionado.
Os passos para se definir o nome dos canais são esses:

Figura 5-32
Passo 2: Defina o nome do canal.
Passo 3: Clique em "Apply" para salvar a definição.
Canal: Clique do lado direito do canal correspondente ao CHx (onde x é o número do canal), e o teclado virtual será exibido. Então, digite o nome desejado para o canal.

Comments