Bitvision XVR 5.0 - Manual - Parte 2
- Eletronsoft
- 19 de abr. de 2022
- 25 min de leitura
Atualizado: 16 de nov. de 2023
Indice dessa Página
5.3.5.9 Fluxo de Gravação
É a tela de definição do fluxo de gravação.

Figura 5-33
Passo 2: Defina os parâmetros de gravação. Veja a tabela 5-4 para uma descrição sobre cada parâmetro.
Tabela 5-4
Passo 3: Clique em "Apply" para salvar as definições.
5.3.6 Armazenamento
A seção de armazenamento é composta por Gravação, Dispositivo de Armazenamento, Modo de Armazenamento, Backup Automático, e Avançado.
5.3.6.1 Gravação
O XVR suporta dois planos de gravação: o método de desenho, e o método de edição.
Definindo o plano de gravação pelo método de desenho.
Os passos específicos para isso são os seguintes:

Figura 5-34-1
Passo 2: De acordo com suas necessidades, você pode habilitar, selecionar o canal, o tipo de gravação (Normal, Moimento, Alarme, M e A, Inteligente), semana, e outras opções.
Passo 3: Clique com o botão direito do mouse no local onde deseja iniciar o desenho, mantenha o botão pressionado, e arraste o mouse para determinar o período do plano de gravação. Depois solte o botão do mouse para salvar a área definida, como mostrado na Figura 5-34-2.

Figura 5-34-2
Passo 4: Repita o passo 3 para terminar de definir o pano de gravação.
Passo 5: Depois que definir o plano de gravação, o canal vai apresentar a cor informando o tipo de gravação, como mostrado na Figura 5-34-3.

Figura 5-34-3
Definindo o plano de gravação pelo método de edição.
Os passos são os seguintes:

Figura 5-34-4

Figura 5-34-5
Copy: Depois de terminar a configuração, você pode clicar em "Copy" para copiar a configuração atual para outros canais, como mostrado na Figura 5-34-6.

Figura 5-34-6
5.3.6.2 Armazenamento
Na tela de armazenamento você pode formatar o HD e ver o estado e capacidade do HD. Não somente do HD, mas qualquer dispositivo de armazenamento que for conectado ao XVR.
Pré-requisitos Para a Formatação do HD: O HD precisa ter sido instalado corretamente. Para ver como instalar o HD, você pode seguir para a seção "3.1 Instalação do HD".
Os passos são os seguintes:

Figura 5-35-1
Passo 2: Selecione o HD que precisa ser formatado, e clique em "Format" ("Formatar"), e depois clique em "Confirm" para confirmar, como mostrado na Figura 5-35-2.

Figura 5-35-2
Passo 3: Aguarde a formatação terminar, e clique em "Confirm". O XVR vai reiniciar, e comlpetar a formatação. Quando ele voltar, o estado do HD será "In Use" ("Em Uso").
No.: O número do HD conectado ao XVR.
State: Detecta o estado de trabalho atual do HD. Você só pode usar o HD quando o estado está "Em Uso".
Total Capacity: A capacidade de armazenamento do HD. O máximo suportado atualmente é 8TB.
Residual Capacity: Mostra a capacidade residual do HD;
Device Type: É o tipo do dispositivo, no caso, SATA.
Refresh: Clque para recarregar as informações atualizadas do HD.
5.3.6.3 Modo de Armazenamento
Essa funcionalidade ainda não foi liberada.
5.3.6.4 backup Automático
Essa funcionalidade ainda não foi liberada.
5.3.6.5 Avançado
Essa funcionalidade ainda não foi liberada.
5.3.7 Sistema
5.3.7.1 Geral
Na tela "General" ("Geral") você pode ver e definir algumas opções no XVR, como o idioma, o modo de gravação, os dias de gravação, o padrão de vídeo, e as configurações de data e hora.
Os passos para se efetuar as configurações são esses:

Figura 5-36
Passo 3: Clique em "Apply" para salvar as definições.
5.3.7.2 Configuração de Canal
Diferentes modelos suportam diferentes quantidades de canais IP. Todo XVR suporta o aumento da quantidade de canais IP desativando canais analógicos.
Os passos para a definição são esses:

Figura 5-37
Passo 2: Marque o tipo de canal, de acordo com a demanda. Se o canal for ser utilizado com câmera analógica, marque "HD", se for utilizado com câmera IP, marque "IP".
Passo 3: Clique em "Apply" para salvar a definição.
Modo Lite:
Modo LITE Ativado: aceita câmeras de no máximo 5M_12.5fps, 4M_15fps, 3M_18fps e 1080P, suportando a codificação máxima de 1080N 25fps quando estiver utilizando câmera de 1080P.
Modo LITE Desativado: acita câmeras de até 8M_15fps, 5M_20fps, 4M_30fps, 3M_30fps e 1080P, suportando a codificação máxima de até 1080P 15fps quando estiver utilizando câmera 1080P.
5.3.7.3 TCP/IP
A tela TCP/IP tem as opções DDNS, NTP, FTP e UPNP, como mostrado na Figura 5-38.

Figura 5-38
É onde você pode definir o endereço IP, o servidor DNS, e outras informações do XVR para certificar-se de que ele vai se conectar à internet e/ou a outros dispositivos na rede.
Os passos para a definição são esses:

Figura 5-40
Passo 2: Habilite o DDNS, selecione o tipo de DDNS, e informe o tempo de atualização em segundos, informe também o nome de usuário, a senha, e o domínio.
Passo 3: Clique em "Apply" para salvar as definições DDNS.
Passo 4: Digite o nome do domínio no navegador do seu computador e pressione a tecla "Enter" do teclado. Se a tela de login do XVR for exibida, então está tudo ok, e você pode acessar o XVR pelo domínio normalmente. Caso contrário, você precisa verificar o que está errado na definição.
Enable DDNS: Essa caixa habilita a função DDNS quando está marcada.
DDNS Type: Seleciona o tipo de servidor. Até o momento, o XVR suporta alguns tipos, como ORAY, NO-IP, DYN, CHANGEIP, A-PRESS, MYQSEE, SKDDNS, SMART-EYES, ZEBEYE, HDPROVN. Esses DDNS podem coexistir ao mesmo tempo, e o usuário pode selecionar e definir o que desejar.
Refresh Time (Sec): Define o período de atualização das informações de rede. Não é bom atualizar com uma frequência grande. O intervalo entre duas atualizações não devem ser menores do que 60 segundos. Muitos pedidos de registro podem resultar em ataque ao servidor.
User Name: O usuário utilizado na conta do domínio criado.
Password: A senha utilizada no servidor DDNS.
Domain: O nome de domínio registrado no servidor DDNS.
NTP
O NTP é um protocolo que permite a definição de data e hora pela internet.
Quando ele está ativo e configurado, o XVR sempre vai estar com a data e hora atualizadas pela internet.
Os passos para se definir o NTP são esses:

Figura 5-41
Passo 2: Marque a caixa "Enable NTP" para ativar a função NTP no XVR.
NTP Sever: Permite escolher um dos servidores NTP pré-definidos no sistema.
Custom: Permite informar um servidor manualmente (se não quiser utilizar um dos que já existem no sistema).
NTP Port: Permite definir a porta NTP correspondente ao servidor NTP escolhido.
Interval (Min): O intervalo de atualização (correção da data e hora) em minutos, e pode ser definido um valor entre 30-1440 minutos.
Passo 3: Clique em "Aplique" para salvar as definições.
FTP
Com o uso da função FTP (é um protocolo para a transferência de arquivos), você pode enviar imagens capturadas pelo sistema de alarme do XVR para um servidor FTP na internet.
Pré-requisitos
Embora existam alguns servidores FTP grátis na internet, o ideal é que você contrate um servidor FTP, ou baixar uma ferramenta que permita transformar seu computador em um servidor FTP se quiser utilizar esse tipo de procedimento.
Os passos para se utilizar a função FTP são esses:

Figura 5-42
Passo 2: Marque a caixa "Enable FTP" para ativar a função FTP no XVR, e entre as informações necessárias, como o servidor FTP, a porta FTP, o nome de usuário, a senha, e o caminho para onde o arquivo será enviado.
Passo 3: Clique em "Apply" para salvar as definições.
Passo 4: Clique em "Test" para testar e verificar se a definição FTP está correta, e se o XVR pode se conectar ao servidor FTP.
Enable FTP: Essa caixa permite ativar ou desativar a função FTP do XVR. Quando ela está marcada, a função está ativa.
FTP Server: O endereço do servidor FTP para onde as imagens serão enviadas.
FTP Port: A porta FTP. A porta padrão é 21. Mas se a porta do seu servidor for outra, você precisa informar a porta correta.
User Name: O nome de usuário do seu servidor FTP.
Password: A senha do seu servidor FTP.
File Upload: Onde você deve informar o nome da pasta no servidor onde as imagens serão salvas. Ele cria pastas no caminho indicado. Se ficar em branco, serão criadas as pastas na raíz do servidor. No caso são criadas pastas para cada canal e tempo.
Channel: Seleciona o canal que enviará as imagens.
Week: Permite definir em quais dias da semana as imagens serão enviadas.
Time period 1& 2: Define em quais horários do dia as imagens serão enviadas.
Test: Clique neste botão para que seja feito um teste, para verificar se o XVR consegue enviar dados para o servidor ou não.
UPnP
Depois de que o mapeamento entre a rede interna e externa é estabilizadoatravés do protocolo UPnP (é um protocolo feito para facilitar a conexão entre dispositivos em redes) usuários externos podem usar o endereço de IP externo para acessarem o XVR.
Pré-requisitos
1) Acesse as configurações do roteador e defina o endereço de IP dele para que ele tenha acesso à internet.
2) Veja se o roteador no caso é o primeiro roteador no nível de rede (o roteador que recebe a conexão de internet diretamente do provedor) e ative a função UPnP nele
3) Conecte o XVR à porta LAN do roteador, e acesse a conexão interna.
4) No menu principal, selecione "TCP/IP", e defina o "Endereço IP" do XVR de acordo com o endereço interno do roteador (por exemplo: 192.168.1.101), ou marque a opção "DHCP" para que o XVR obtenha um endereço automaticamente.
Os passos para essa definição são estes:

Figura 5-43
Passo 2: Ative a função UPnP marcando a caixa "Enable", e defina os parâmetros, como IP interno, IP externo, e mapeamento de porta.
Passo 3: Clique em "Apply" para salvar a configuração.
Enable: Ativa/Desativa a função UPnP do XVR. Quando está marcada, a função está ativa.
State: Mostra o estado de mapeamento do UPnP.
Internal IP: Digite o endereço de IP da porta LAN do roteador. Depois que o mapeamento for feito, o endereço será atualizado automaticamente.
External IP: Digite o endereço de IP externo da rede. Depois que o mapeamento for feito, o endereço será definido automaticamente.
Port Mapping Table: Isso correspoonde à informação de tabela de mapeamento UPnP no roteador. (1) Service Name: O nome do servidor. (2) Protocol: O tipo de protocolo. (3)Internal Port: A porta interna que a máquina precisa mapear. (4) External Port: A porta mapeada no roteador.
Add: Clique em "Add" para aumentar o mapeamento, digite o nome do serviço, a porta interna, e a porta interna.
Server Name: Digite o nome do servidor ou defina você mesmo(a).
Internal Port: Você precisa digitar a porta correspondente (HTTP, RTSP, TCP).
External Port: Pode ser definida, e a porta interna pode ser a mesma, mas não pode ser repetida com as portas do XVR.
Delete: Selecione a informação de mapeamento que desejar apagar.
NOTA
Quando estiver definindo a porta externa do roteador, tente usar uma entre 1024 e 65535. Evite usar portas conhecidas como as que estiverem entre 1~255 e a porta do sistema entre 256~1023 para evitar conflitos.
Quando estiver com mais de um dispositivo na mesma rede, defina as configurações corretamente para evitar que mais de um dispositivo seja mapeado para a mesma porta.
Quandoe stiver mapeando portas, certifique-se de que a porta não seja restrita ou esteja sendo utilizada.
As portas TCP internas e externas devem ser consistentes e não podem ser modificadas.
5.3.7.4 Filtro de Endereço
A lista branca e lista preta de endereços restringe o acesso ao XVR por computadores na rede, utilizando endereço de IP ou MAC. Existem dois tipos de listas: listas negras e listas brancas.
Blacklist: É a lista negra. Adicione à lista negra o endereço IP e MAC do computador (ou computadores) que não pode acessar o XVR. Depois que a lista negra for ativada, o computador cujo endereço IP ou MAC tiver sido cadastrado, não poderá mais acessar o XVR.
Whitelist: É a lista branca. Adicione à lista brancao endereço IP e MAC do computador (ou computadores) que vai permitir acessar o XVR. Depois que a lista branca for ativada, o computador cujo endereço IP ou MAC tiver sido cadastrado, poderá acessar o XVR.
A operação para adicionar dispositivos à lista negra / branca é mostrada abaixo:

Figura 5-44
Passo 2: Escolha o "Restriction Type" ("Tipo de Restrição"), como "Blacklist " ("Lista Negra").
Passo 3: clique em "Add", escolha endereço de IP (ou o MAC), e digite o endereço de IP ou o MAC do computador que não poderá acessar o XVR.
Passo 4: clique em "Apply" para salvar, e o endereço de IP ou MAC será adicionado à lista negra.
Passos para o filtro de IP ou MAC:
Passo 2: Clique em "Enable" para marcar a função, e depois escolha o tipo de restrição em "Restriction Type".
Passo 3: clique em "Apply" para salvar as definições.
5.3.7.5 Armazenamento em Nuvem
Define o armazenamento em nuvem. Quando o XVR gatilha um alarme, ele pode armazenar a imagem capturada do dispositivo no servidor de nuvem.
Pré-requisitos
1) Você precisa ter uma conta no Google Cloud Storage.
2) Para utilizar essa função, o XVR precisa estar conectado à internet. Caso contrário, não funcionará.
A seguir estão os passos a serem seguidos para a definição:

Figura 5-45
Passo 2: Clique em "Enable" para marcar a caixa e ativar a função, e depois clique em "Bind", aí siga a informação exibida para entrar no site correspondente e entrar o código de autorização utilizando um navegador no computador. Depois clique em “Confirm” para confirmar.
Passo 3: Clique em “Apply” para salvar.
Passo 4: Clique em “Test” para testar se o XVR pode enviar arquivos para o servidor de nuvem. Estando tudo ok, será exibido o nome de usuário na tela, a capacidade total e a capacidade utilizada.
Enable: Ativa ou desativa o armazenamento em nuvem.
Google: Seleciona o tipo de armazenamento.
Upload Folder: Define o nome da pasta onde serão salvas as imagens.
Username: Mostra o nome do usuário do Google.
Capacity: Depois que a conexão é feita, a capcidade total da conta utilizada é exibida.
Used: Depois que a conexão é feita, a capacidade utilizada é exibida neste item.
Test: Depois que a conexão é feita, clique em “Teste” para confirmar Se a conexão está ok, checando se o dispositivo está conectado apropriadamente à internet e ao servidor de nuvem.
IPEYE
Depois de habilitar o IPEYE para um canal do XVR, você pode adicionar o dispositivo à conta IPEYE, e acessar o áudio / vídeo do XVR pelo IPEYE em tempo real.
Os passos são estes:

Figura 5-46-1
Passo 2: Clique em "Channel" para selecionar o canal que deseja ativar, e depois marque a caixa "Enable". Para finalizar, clique em "Apply" para aplicar, e o endereço de IP do cliente IPEYE será exibido na tela, como mostrado na Figura 5-46-2.

Figura 5-46-2
Passo 2: Acesse sua conta IPEYE em http://182.18.195.252:8282, digite a senha e usuário das contas IPEYE e do XVR, selecione o dispositivo para habilitar o IPEYE, e clique em "Add to Cloud" para adicionar o dispositivo à conta IPEYE, como mostrado na Figura 5-46-3.

Figura 5-46-3
5.3.7.6 Avançado
Depois de adicionar a informação de email e habilitar o envio de alertas por email na seção de alarmes, quando o XVR gerar um sinal de alerta, o sistema envia uma mensagem de alerta para o email informado.

Figura 5-47
Passo 2: Habilite a notificação por email marcando a caixa "Enable e-Mail", configure o servidor SMTP (SMTP Server), a porta SMTP (SMTP Port), o nome de usuário (User Name), a senha (Password), o remetente (Sender), o(s) destinatário(s) (Recipient), o assunto (Subject), o intervalo (Email Interval), e selecione o tipo de encriptação (Encryption), se será anexada imagem (Attach File), e outros parâmetros.
Passo 3: clique em "E-mail test" para testar se está tudo ok, e a mensagem "Success. Check the inbox." ("Successo. Cheque a caixa de entrada.") é exibida. Então a configuração de email estará ok. Se a mensagem "E-mail can’t be delivered!" ("O e-mail não pode ser enviado!") for mostrada, significa que a configuração não está ok.
Passo 4: Depois que o email é enviado, clique em "Apply" para salvar a configuração.
Enable e-Mail: Permite habilitar / desabilitar o envio de emails. Quando a caixa está marcada, a opção está ativa.
SMTP Server: Permite selcionar o tipo de servidor SMTP.
SMTP Port: Neste campo você deve digitar o número da porta SMTP do servidor que tiver escolhido.
User Name: Aqui deve digitar o nome de usuário utilizado para acessar o email.
Password: Aqui deve digitar a senha do email.
Sender: Digite o remetente.
Recipient 1/2/3: Os endereços para onde a mensagem pode ser enviada.
Subject: Digite o assunto aqui. É o assunto que vai aparecer lá no email enviado. O sistema suporta caracteres ingleses e arábicos. O padrão é "XVR_ALERT ".
Encryption: Selecione a encriptação do email, o que inclui NENHUM, SSL, TLS, e o padrão "SSL".
Attach File: Ativa ou desativa o envio de imagem. Quando há um alerta, o sistema anexa uma captura de imagem quando essa opção está marcada.
Week: Permite selecionar o dia da semana no qual o envio poderá acontecer.
Time period (1/2): Permite definir em qual período o envio poderá acontecer. Quando definido, o envio é feito somente no período definido.
Enable auto E-mail: Habilita / desabilita o envio automático de emails.
Email interval (min): O intervalo entre envios.
E-mail Test: Testa se o envio de emails está funcionando. Se a configuração estiver ok, será recebida a mensagem de teste no email informado. Se não funcionar, verifique as definições e a conexão com a internet no XVR.
P2P
O P2P é uma tecnologia privada de penetração de rede utilizada para o acesso ao XVR. Com ele, não é preciso utilizar DDNS para o acesso, nem liberar portas. Você pode ler um código QR para baixar o aplicativo que usará para acessar o XVR. E depois de registrar uma conta, você pode acessar mais de um dispositivo, incluindo câmeras IP compatíveis com o protocolo de acesso privado.
Você pode adicionar dispsoitivos de duas.
1) Lendo o código QR pelo celular, baixando o aplicativo, e criando uma conta. Para detalhes, veja o manual do alicativo no site do fabricante.
2) Acesse a plataforma P2P, crie uma conta, e adicione o XVR à conta utilizando o serial dele.
Os passos são estes:

Figura 5-48
Step2: Certifique-se de que o XVR esteja conectado à internet, marque a opção "Enable P2P" para ativar o P2P do XVR.
Passo 3: Clique em "Apply" para salvar as configurações.
Passo 4: Recarregue a tela e veja se o estado estará como "Online ". Isso indica que a função P2P está ok, o XVR está conectado ao servidor, e o acesso pode ser feito normalmente.
Status: Mostra se o XVR está online (conectado ao servidor) ou offline (desconectado).
Enable P2P: Ativa / desativa a função P2P do XVR.
User Number: Mostra o usuário que estiver acessando os canais do XVR por P2P.
Encryption: Seleciona o tipo de encriptação. Depois de habilitado, toda a comunicação entre o XVR, o servidor e o cliente (acesso pelo aplicativo, por exemplo) é feita de forma encriptada.
Push interval(min): Define o tempo de intervalo para o envio de alertas para o aplicativo no celular, e você pode selecionar a opção "Desativar o push" para interromper o envio de alertas para o aplicativo.
Android & IOS: Onde pode ser baixado o aplicativo, tanto para Android como para iOS.
SN: Mostra o serial de acesso P2P do XVR. O número de série é único para cada XVR.
Exemplo de Operação no Aplicativo Bitvision
O aplicativo Bitvision permite que os usuários acessem o XVR. Podem ser acessados os vídeos em tempo real, gravações que estiverem no HD do XVR, alarmes, e outros serviços.
Os passos são estes:
Passo 1: Use o leitor de código QR do Android ou Iphone para ler o código QR e instalar o aplicativo Bitvision.
Passo 2: Execute o aplicativo, e acesse a conta (se quiser, pode usar o aplicativo sem criar uma conta).
Passo 3: Adicione o XVR ao aplicativo.
Passo 4: Visualização Ao Vivo
5.3.7.7 Usuário
Na tela de gerenciamento você pode adicionar contas, editar contas, e apagar contas.
Adicionando Usuário
Os passos são esses:

Figura 5-49-1
Lista de Usuários: Mostra os usuários atuais do XVR; O administrador só pode mudar sua senha, não seus direitos.

Figura 5-49-2
Passo 3: Digite a senha do administrador, clique em "OK", e depois que a permissão é confirmada, você pode entrar na tela de contas, como mostrado na Figura 5-49-3.

Figura 5-49-3
Passo 4: Digite a ifnormação do novo usuário (nome do usuário, a senha, e a confirmação da senha), selecione o nível, clique em "Save".
Descrição de Autoridade
A autoridade é dividida em configuração local, configuração remota, configuração de canal, e os usuários administradores podem habilitar / desabilitar permissões quando necessário.
Configuração Local
Local Param Setup: define parâmetros, restaura parâmetros ao padrão, importa / exporta parâmetros.
Local Channel Setup: Adicionar, apagar, importar, e exportar arquivos de configuração de canais IP.
Local User: Acesa a tela de gerenciamento de usuários.
Local Disk: Acessa e define planos de gravação, e formata dispositivos de armazenamento.
Local Log: Acessa os logs do sistema e as informações do sistema.
Local Update: Atualiza o XVR localmente.
Local Restore Default: Permite restaurar as configurações padrões do XVR localmente.
Local Shutdown Reboot: Permite desligar e reiniciar o XVR localmente.
Configurações Remotas
Remote Param Setup: Define parâmetros remotamente, redefine parâmetros para o padrão, importa / exporta parâmetros.
Remote Channel Setup: Adiciona, apaga, modificar canais IP remotamente.
Remote User: Acessa a tela de gerenciamento de usuários remotamente.
Remote Disk: Acessa e edita planos de gravação, e format dispositivos de armazenamento.
Remote Log: Acessa o log do sistema remotamente.
Remote Update: Atualiza o XVR remotamente.
Remote Restore Default: Permite a restauração do sistema remotamente.
Remote Shutdown Reboot: Permite desligar e reiniciar o XVR remotamente.
Configuração de Canal
Local Preview: Permite o acesso a cada canal localmente. Essa definição é específica para cada canal.
Remote Preview: Permite o acesso a cada canal remotamente. Essa definição é específica para cada canal.
Local Record: Define o plano de gravação de cada canal localmente. Essa definição é específica para cada canal.
Remote Record: Define o plano de gravação de cada canal remotamente. Essa definição é específica para cada canal.
Local Playback: Permite a reprodução de gravações localmente. Essa definição é específica para cada canal.
Remote Playback: Permite a reprodução de gravações e o download de gravações remotamente. Essa definição é específica para cada canal.
Local PTZ: Essa definição é específica para cada canal.
Remote PTZ: Essa definição é específica para cada canal.
Local Backup: permite a cópia de gravações do XVR localmente. Essa definição é específica para cada canal. E canais com essa permissão possuem também a permissão para a reprodução.
Remote Backup: Permite a cópia das gravações remotamente. Essa definição é específica para cada canal. Um canal com permissão para a cópia remota, tem também permissão para a reprodução remota.
Passo 6: clique em "Save" para salvar as permissões e voltar à tela de gerenciamento, como mostrado na Figura 5-49-4.

Figura 5-49-4
Modificando Usuários
Os passos são esses:

Figura 5-50
Passo 3: Modifique o usuário de acordo com suas necessidades (o nome do usuário, a senha, o nível), e clique em "Save".
Apagando Usuários
Os passos são estes:
Modificando Senhas
Os passos são esses:
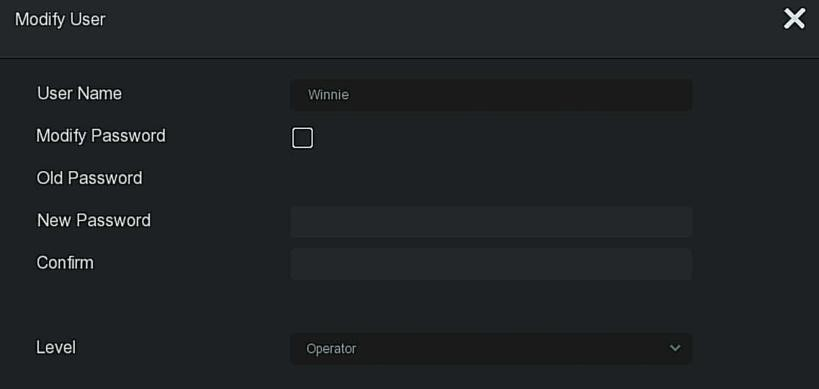
Figura 5-51
Passo 4: Digite a senha nova e confirme.
Passo 5: Escolha as questões 1, 2, 3 e digite as resposta referentes. Depois clique em "Save".
Passo 4: Insira um pendrive na porta USB do XVR, e clique em "Export Key" para exportar a chave de segurança.
O processo para a alteração da senha de administração é esse:
Passo 3: Digite a senha, e clique em "Save", depois que a confirmação é feita, você pode acessar a tela de alteração, como mostrado na Figura 5-52.

Figura 5-52
Passo 4: Marque a caixa "Modify Password" ("Modificar Senha"), digite a senha antiga, a nova, e confirme.
Passo 5: Restaure as questões de segurança e as respostas, e depois exporte a chave de segurança.
Passo 6: clique em "Save" para completar a modificação.
5.3.7.8 Normal
A tela de evento normal é composta por Detecção de Movimento, Oclusão de Vídeo, Perda de Vídeo, Entrada de Alarme, Saída de Alarme, Exceção, e Sinal Sonoro, como mostrado na Figura 5-53.

Figura 5-53
Detecção de Movimento
A deteção de movimento utiliza processamento imagem para analisar o vídeo e verificar alterações na imagem. Quando o alvo móvel aparece no monitoramento, segundo a sensibilidade definida, o sistema gera um alerta.
Os passos são esses:

Figura 5-54-1
Passo 2: Marque a caixa "Enable" para ativar a detecção no canal selecionado.
Passo 3: Defina a área e a sensibilidade.
Use o mouse para desenhar a área que precisa ser detectada no vídeo do canal, como mostrado na Figura 5-54-2.

Figura 5-54-2
Mova o controle deslizante da sensibilidade para definir a sensibilidade desejada.
Passo 4: Clique em "Arming Schedule" para entrar na tela de definição de período de alarme, como mostrado na Figura 5-54-3.

Figura 5-54-3
Passo 5: Clique em "Linkage Action" para entrar na tela de definição das ações, e defina a ligação normal e a saída de alarme, como necessário, como mostrado na Figura 5-54-4.

Figura 5-54-4
Passo 6: Clique em "Apply" para salvar a definição.
Oclusão de Vídeo
Estará disponível em breve.
Perda de Vídeo
Quando um canal perde o sinal de vídeo, o dispositivo pode gerar um alerta de notificação para o usuário.
Os passos são esses:

Figura 5-55
Passo 2: Escolha o canal, e habilita o alarme de perda de vídeo.
Passo 3: Defina o alerta de ligação, e a saída de alarme, como necessário.
Passo 4: Clique em "Apply" para salvar a definição.
Entrada de Alarme
Quando uma sinal de alerta é enviado para a porta de entrada de alarme do XVR, o alarme do sistema é disparado.
Pré-requisitos
Certifique-se de que a porta de entrada de alarme do XVR esteja conectada ao dispositivo de alarme.
Os passos são os seguintes:

Figura 5-56-1

Figura 5-56-2
Passo 3: Selecione o número, o tipo de alarme de entrada, e ative-o.
Passo 4: Defina o Arming Schedule, como mostrado na Figura 5-56-3.

Figura 5-56-3
Passo 5: Define a ação (Alerta Sonoro, Envio de E-mail, Exibição na Tela, e Saída de Alarme), como mostrado na Figura 5-56-4.

Figura 5-56-4
Passo 6: Selecione o canal onde a ação será executada, como mostrado na Figura 5-56-5.

Figura 5-56-5
Passo 7: Clique em "Apply" para salvar as definições.
Buzzer Alarm: Quando for disparado o alarme, o XVR vai emitir um alerta sonoro.
E-mail Notification: Quando for disparado o alarme, o XVR envia um alerta por email.
Screen Display: Quando é disparado o alarme, é exibida uma tela de notificação.
Record Channel: Quando o alarme é disparado, o canal selecionado é gravado.
Trigger Alarm Out: Quando o alarme é disparado, é enviado o pulso pela saída de alarme.
Copy: Depois que definir o canal atual, se houver outros canais que terão as mesmas definições, basta clicar em "Copiar", e as definições atuais serão copiadas para os canais selecionados.
Saída de Alarme
A saída de alarme do XVR pode ser utilizada para ativar dispositivos externos quando houver um disparo de alarme (como luzes, sirenes, etc) pela porta de saída. Quando um alarme é disparado, o XVR gera um sinal de alerta pela saída de alarme.
Pré-requisitos
Certifique-se de que a porta de saída de alarme esteja conectada ao dispositivo de alarme.
Os passos são esses:

Figura 5-57-1

Figura 5-57-2
Passo 3: Selecione o número de saída de alarme, o Atraso, o Nome do Alarme, e o Estado do Alarme.
Passo 4: Defina as opções de tempo.
Passo 5: Clique em "Apply" para salvar as definições.
Copy: Clique em "Copiar" se quiser copiar as definições para outras portas de saída de alarme.
Trigger: Clique em "Gatilho" para iniciar o alarme para a porta seleciona de saída.
Exceção Define o alarme para eventos anormais. Quando um evento anormal ocorre durante o uso do XVR, o sistema executa a ação definida. São suportados os seguintes eventos para esta função: "Sem Disco", "Erro de Disco", "Sem Conexão" e "Conflito de IP".
Os passos são esses:

Figura 5-58
Passo 3: Clique em "Apply" para salvar as definições.
Screen Display: Quando é disparado o alarme, o dispositivo mostra uma tela de notificação.
E-mail Notification: Quando é disparado um alarme, é enviado um alerta por email.
Buzzer Alarm: Quando é disparado um alarme, é emitido um alerta sonoro.
Alerta Sonoro Os passos são esses:

Figura 5-59
Passo 2: Defina o período do alerta sonoro.
Passo 3: Clique em "Apply" para salvar as definições.
Test: Clique em "Test" para ouvir o alerta sonoro e certificar-se de que está tudo ok com o dispositivo que gera o som.
5.3.7.9 Evento Inteligente
A detecção inteligente permite detectar formas humanas, detectar rostos, e fazer comparação de rostos. Quando o alarme for disparado, ações podem ser executadas.
Os passos são esses:

Figura 5-60
Passo 2: Selecione o canal, e selecione "Enable" na opção smart switch.
Passo 3: Selecione o tipo de evento
Human Detection: Permite utilizar a detecção humana. Selecione a opção "Human" ("Humano"), marque a caixa "Enable", e defina a ação do alarme como for necessário (Buzzer Alarm (Alerta Sonoro), E-mail Notification (Notificação por E-mail), Channel Recording (Gravação do Canal), e Alarm Output (Saída de Alarme)).
Face Detection: Selecione a opção "DetecRosto", marque a caixa "Habilitar", defina a ação do alarme como necessário (Alerta Sonoro, Notificação por E-mail, Gravação do Canal, e Saída de Alarme).
Comparação de Rostos: Permite fazer a detecção comparando rostos previamente salvos na memória do XVR (imagens). Basta selecionar "Face" ("Rosto"), marcar a caixa "Enable", e definir a ação do alarme como necessário (Buzzer Alarm (Alerta Sonoro), E-mail Notification (Notificação por E-mail), Channel Recording (Gravação do Canal), e Alarm Output (Saída de Alarme)).

Figura 5-61-1
2)Ação: Clique em "Ação" para definir a ação a ser executada (Buzzer Alarm (Alerta Sonoro), E-mail Notification (Notificação por E-mail), Channel Recording (Gravação do Canal), e Alarm Output (Saída de Alarme)), como mostrado na Figura 5-61-2.

Figura5-61-2
Passo 3: Clique "Apply" para salvar a configuração.
Channel: Seleciona o canal.
Smart Switch: Ativa ou desativa todos os eventos relacionados ao canal selecionado.
Sensitivity: Ajusta a sensibilidade pelo controle deslizante, existem níveis de 0a 10, onde quanto maior o valor, mais sensível é o dispositivo.
Event Type: O XVR suporta a deteção humana, a detecção de rosto, e a comparação de rostos.
Processing Method: Quando um alarme é disparado, o XVR pode executar uma das seguintes ações: emitir alerta sonoro, enviar alerta por email, gravar o canal, ou enviar um sinal pela saída de alarme.
Buzzer Alarm: Quando é disparado um alarme, é emitido um alerta sonoro.
E-mail Notification: Quando é disparado um alarme, é enviado um alerta por email.
Record Channel: Quando é disparado um alarme, é gravado o canal.
Trigger Alarm Output: Quando é disparado um alarme, é enviado um pulso de alerta para a saída de alarme.
Face database list: Usada para configurar todos os rostos definidos nos XVR.
Library Name: Mostra o nome do banco de dados de rostos.
Mode Selection: Mostra o tipo de banco de dados de rostos, lista negra ou lista branca.
Similarity: O XVR consegue identificar a semelhança entre o rosto visualizado e um rosto do banco de dados. Quando há um certo nível de semelhança, o XVR captura o rosto visualizado na câmera, e exibe as informações.
Edit: Usado para definir a semelhança e o modo do banco de dados correspondente. Depois de definir, clique em "OK" para salvar a configuração. Quanto maior o valor de semelhança, mais imagens de rostos podem ser capturadas e mais precisa a detecção é. Mas o resultado de comparação mostrado é menor.
5.3.7.10 Exibição
Mostra a aparência da interface de saída, e inclui Transparência da Interface, Exibição de OSD, Nome dos Canais, e Assistente.
Os passos são esses:

Figura 5-62
Passo 2: Defina a resolução de saída, a transparência, e outros parâmetros relacionados.
Passo 3: Clique em "Apply" para salvar as configurações.
Resolution: Permite definir a resolução de saída do XVR. Os valores existentes são 1024×768, 1280×720, 1280×1024, 1920×1080, 2560×1440, 3840×2160, e a resolução padrão é 1920×1080. Depois que os parâmetros são salvos, o XVR pode ser reiniciado para que a definição passe a valer. A interface 4K XVR HD suporta até a resolução de saída 4K.
UI Transparency: Permite deifnir o nível de transparência das opções de menu da interface. Quanto maior a porcentagem, mais transparentes os menus.
Show OSD Time: Permite definir se a data/hora OSD serão exibidas na tela. Quando a caixa está marcada, a opção está ativa, e a data/hora é exibida. O padrão é ativado.
Show Channel Name: Permite definir se o nome do canal será ou não exibido na tela. Quando a caixa está marcada, o nome do canal é exibido. O padrão é ativado.
Show After Boot: Permite definir a quantidade de canais que serão exibidos na tela toda vez que o XVR for inicializado.
5.3.7.11 Vista
Ainda não está disponível.
5.3.8 Manutenção
5.3.8.1 Dispositivo
Os passos são esses:

Figura 5-63
Passo 2: Você pode ver o modelo do XVR, a versão do dispositivo, a versão do sistema, a data de liberação, e outras informações.
5.3.8.2 Câmera
Os passos são esses:

Figura 5-64
Passo 2: Você pode ver as informações de estado dos canais do XVR.
5.3.8.3 Gravação
Os passos são esses:

Figura 5-65
Passo 2: Veja o estado de gravação, e os parâmetros de codifição de cada canal do XVR.
5.3.8.4 Gravação por Alarme
Os passos são esses:

Figura 5-66
Passo 2: Veja o estado de entrada de alarme, e as ações de alarme para cada canal do XVR.
5.3.8.5 Rede
Os passos são esses:

Figura 5-67
Passo 2: Cheque a conexão de rede e configuração do XVR.
5.3.8.6 HD
Os passos são esses:

Figura 5-68
Passo 2: Veja o estado e informações do HD conectado ao XVR.
5.3.8.7 Log
Os passos são esses:
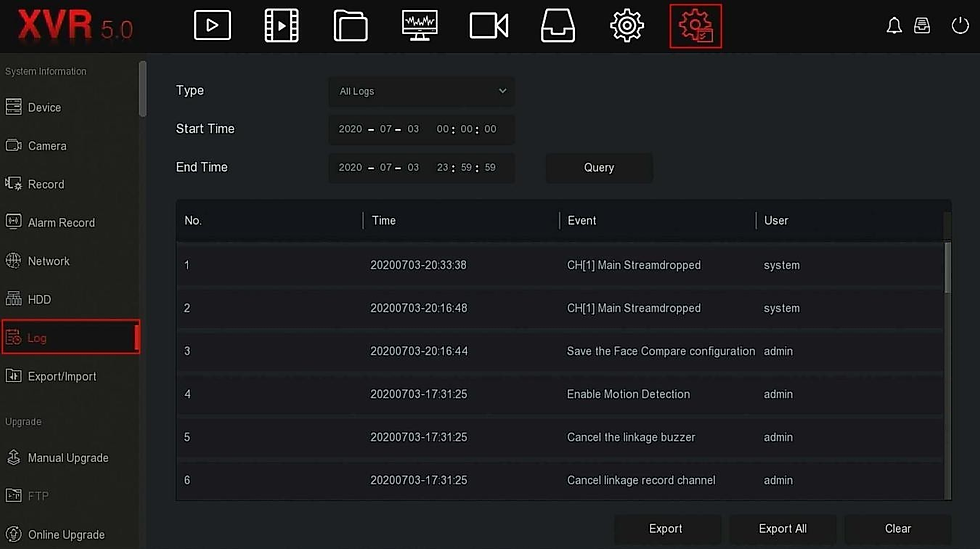
Figura 5-69
Passo 2: Defina o critério de busca (tipo, período).
Passo 3: Clique em "Search" ("Busca") para fazer a busca.
Passo 4: Exporte o log, conectando um pendrive na porta USB do XVR, e clicando em "Export" ("Exportar"). Aí basta aguardar até que o log seja copiado para o pendrive.
Type: Seleciona o tipo de log a procurar.
Start/ End Time: Permite definir o perído de tempo dentro do qual a busca será efetuada, informando a data e hora inicial ("Start Time") e final ("End Time").
Export: Clique neste botão para exportar o log selecionado para o pendrive conectado ao XVR.
Export All: Clique neste botão para exportar todo o log para o pendrive.
Query: Clique neste botão para iniciar a busca, e o resultado será exibido na lista.
Prev Page /Next Page: Permite pular páginas de logs. Muito útil quando há muita informação de log a ser visualizada. Neste caso, o botão "Prev Page" pula para a página anterior, e o botão "Next Page" pula para a página posterior.
Clear: Limpa toda a informação de log.
5.3.8.8 Exportar/Importar
Se mais de um XVR precisa adotar as mesmas configurações, um XVR pode ser configurado primeiro, e o arquivo de configuração pode ser exportado para um pendrive, e depois, pode ser importado nos outros XVRs. Isso permite que gaste-se menos tempo configurando os outros XVRs.Os passos são esses:

Figura 5-70
Passo 2: Exporte / Importe os arquivos de configurações.
Exportando a Configuração: Insira o pendrive no XVR que cederá as configurações, e clique em "Config Export" ("Exportar Configuração"). Aguarde até que o processo seja terminado, e clique em "Confirm" para confirmar.
Importando Configurações: Insira o pendrive no XVR que vai receber as configurações, e clique em "Config Import" ("Importar Configuração"), e depois clique em "Confirm" para confirmar. Aguarde o processo de importação terminar. Depois disso, o XVR vai reiniciar.
5.3.8.9 Atualização Manual
Insira um pendrive com o arquivo de atualização no XVR a ser atualizado. Se ele detectar o arquivo de atualização no pendrive, será exibida a informação sobre o arquivo de atualização (número de série, nome, tamanho, data) na lista.Os passos são esses:
Passo 1: Insira o pendrive com o arquivo de atualização (com nome XVR_xxxx_xxxx_x _BD_V5_updateVx.x.xx.x.bin) no XVR.

Figura 5-71
5.3.8.10 Atualização Via FTP
Ainda não disponível.
5.3.8.11 Atualização Online
Depois que o XVR é conectado à rede, é possível a atualização online. A atualização online é dividida em atualização automática e detecção manual de atualização, e a versão atual do sistema do dispositivo é exibida.
Atualização Online Automática
Os passos são esses:

Figura 5-72
Passo 2: Marque a opção "Auto Uptade" ("Atualização Automática").
Passo 3: Defina o período de atualização na opção "Update Time" , clique em "Apply" para aplicar, e quando houver uma versão nova na nuvem, o XVR vai atualizar o sistema automaticamente no tempo determinado.
Atualização Online Manual
Os passos são esses:
Passo 2: Clique em "Check" ("Verificar") para verificar se há uma atualização disponível, e uma interface vai abrir. Se for detectada uma versão nova do sistema, será exibida a informação sobre a nova versão.
Passo 3: Clique em "Update" ("Atualizar") e aguarde o XVR baixar o arquivo de atualização. Depois que ele atualizar, será reiniciado.
5.3.8.12 Padrão
Quando o XVR fica lento, ou alguma configuração dá errado, você pode restaurar as configurações de fábrica dele.
Os passos são esses:

Figura 5-73
Passo 2: Selecione as opções que deseja restaurar.
Passo 3: Clique em "Apply". Depois clique em "OK".
Restore Camera Default Param: Restaura todas as configurações de câmeras para os valores padrões.
Restore Storage Default Param: Restaura todos as configurações relacionadas ao dispositivo de armazenamento (HD).
Restore System Default Param: Restaura todas as configurações relacionadas ao sistema.
Restore Maintenance Default Param: Restaura todas as configurações da tela de manutenção.
Restore Factory Settings: Restaura todas as configurações de fábrica do XVR.
5.3.8.13 Tráfego de Rede
O tráfego de rede quando relacionado ao XVR, é o uso da conexão para a transmissão de vídeo em um dado momento.Monitorando o tráfego de rede, você pode ver a codificação do sinal de vídeo, e as variações do sinal de cada canal em tempo real.
Os passos são esses:

Figura 5-74
Passo 2: Veja o tráfego de rede de canal canal em tempo real.
5.3.8.14 Detecção de Rede
A detecção de rede refere ao teste no atraso da conexão e na possível perda de pacotes.
Os passos são esses:

Figura 5-75
Passo 2: Selecione o NIC, digite o endereço de teste na barra de teste.
Passo 3: Clique em "Test" para testar a conexão com o endereço digitado, e checar o atraso da conexão e possíveis perdas de pacotes. Depois do teste, o sistema vai mostrar o resultado, incluindo possíveis perdas de pacotes, se houverem, e o tempo de resposta.
5.3.8.15 Estatísticas de Rede
Ainda não está disponível.
5.3.8.16 Auto Manutenção
Quando o XVR fica rodando por um longo período de tempo, você pode definir que ele faça uma reinicialização em um dado período para aumentar a velocidade dele.
Os passos são esses:

Figura 5-76
Passo 2: Selecione o período para a auto manutenção.
Passo 3: Clique em "Apply" para salvar a definição.
5.3.8.17 S.M.A.R.T
Ainda não está disponível.
5.3.8.18 Bad Track Detection
Ainda não está disponível.
5.3.8.19 HDD Copy
Ainda não está disponível
5.3.8.20 Status Detection
Ainda não está disponível.
5.3.8.21 Stream Encryption
Ainda não está disponível.
5.3.9 Informação de Alarme
Os passos são esses:

Figura 5-77
Passo 2: Você pode ver informações sobre o alarme de anormalidade e outras informações de alarme.

Figura 5-78
Passo 4: Clique em "Apply" para salvar a definição.
5.3.10 Processo de Backup
Os passos são esses:

Figura 5-79
Passo 2: Você pode ver o progresso de backup em andamento, pausar o processo, ou apagar arquivos de backup.
5.3.11 Desligamento
Os passos são esses:

Figura 5-80
Passo 2: Faça a operação que desejar (Sair do Sistema (Logout), Reiniciar (Reboot), Desligar (Shutdown)).

Comments