Bitvision XVR 5.0 - Manual - Parte 3
- Eletronsoft
- 23 de abr. de 2022
- 13 min de leitura
Atualizado: 16 de nov. de 2023
Índice
Capítulo 6 Operação WEB
6.1 Conexão de Internet
Mais de um PC pode acessar a interface WEB do XVR. Antes de iniciar o acesso, certifique-se de que o XVR esteja conectado à rede e que o computador tenha conexão estável com ele.
Passo 1: Confirme que o XVR esteja conectado corretamente à rede.
Passo 2: Defina o endereço de IP, a máscara de rede, o gateway do XVR para que esteja na mesma classe de IPs que o PC.
Se não houver um roteador/modem para gerenciar os endereços, você pode conectar o XVR diretamente ao computador, definindo os endereços de ambos de acordo manualmente. Mas se houver, o roteador faz todo o processo.
O endereço de IP padrão do XVR é 192.168.1.88.
Passo 3: Cheque se a conexão entre o XVR e o PC está normal. Quando a conexão está ok, você pode conectar o PC ao XVR e acessar a interface WEB dele.
No computador, use a opção ping ***.***.***.*** (endereço IP do XVR) para verificar se o XVR está acessível na rede. Isso geralmente retorna um valor TTL igual a 255.
Acesse a interface local do XVR e na tela de teste de conexão, você pode inserir o enderçeo de IP do computaor, para testar a conexão entre o XVR e o PC. Para detalhes, veja a seção 5.3.8.14 Detecção de Rede.
6.2 Logando Pelo Navegador
Abra o navegador, e acesse o endereço IP do XVR (o padrão é 192.168.1.88), e entre na tela de login, como mostrado na Figura 6-1.

Figura 6-1
Selecione o idioma do sistema no canto superior direito da tela, digite o nome de usuário do XVR e a senha (o usuário padrão é admin, e a senha padrão é 12345. Para finalizar, clique em "Login".
6.3 Instalação do Active X
O plugin do navegador precisa ser baixado e instalado quando estiver acessando o XVR pela primeira vez, como mostrado na Figura 6-2 abaixo. Você deve clicar em "Please click here to download the browser plug-in, please close the browser when the download is finished" e instalar ele seguindo as opções oferecidas.

Figura 6-2

WIN7-1
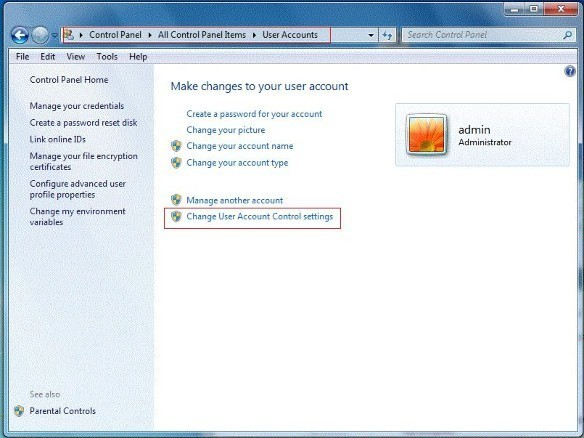
WIN7-2
Se o controle Active X não puder ser carregado, por favor diminua o nível de segurança do computador e do firewall, e faça alguns ajustes no navegador IE, assim: Tool-Internet Option- Custom level-ActiveX- habilite todas as opções abaixo do ActiveX e clique em OK! Finalmente o Active X será baixado e instalado automaticamente. Favor referir à Figura 6-3.

Figura 6-3
6.4 Visualização ao Vivo
Depois de acessar o sistema, entre na tela de visualização ao vivo. A tela é como mostrado abaixo na Figura 6-4:

Figura 6-4
1. System Menu: Inclui a visualização ao vivo, reprodução, visualização de imagens, configuração, ajuda, encerramento de acesso, e nome de usuário logado.
2. Sub Menu: Mostra o nome do dispositivo, o número do canal atual, e a taxa de bit.
3. Real-time Monitoring Channel.: Abre/fecha a visualização, gravação e mudança de fluxo.
Tabela 6-1
3. Botões de Atalho da Visualização
Tabela 6-2
4. PTZ
Tabela 6-3
6.5 Configuração
Clique em "Configure" para entrar na tela de configuração, onde você pode configurar o XVR remotamente. E nós temos a configuração local, configuração de canal, de aramzenamento, e de manutenção.
6.5.1 Configuração Local
Na página principal, clique em "Configuration → Local Config" para entrar na página de configuração local, como mostrado na Figura 6-5. Nela você pode definir o local onde serão salvos os arquivos de vídeo e de imagens no computador, bastando clicar em "Browse" para selecionar a pasta no computador, e depois clicar em "Save" para salvar a definição.

Figura 6-5
6.5.2 Canal
6.5.2.1 Câmera
Na página principal, clique em "Configuration → Channel → Add Camera" para entrar na página de câmera, como mostrado na Figura 6-6. Aqui você pode adicionar, editar, e apagar dispositivos. Os parâmetros neste caso são de acordo com o que houver disponível no XVR.
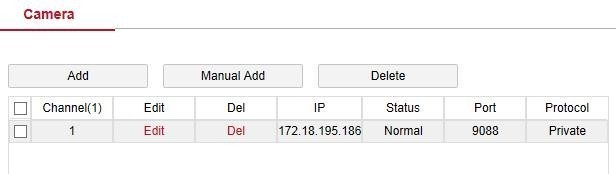
Figura 6-6
6.5.2.2 OSD
Na pagina principal, clique em " Configuration → Channel → OSD" para entrar na página OSD, como mostrado na Figura 6-7. Aqui você pode ver e definir o texto da câmera IP conectada ao XVR, definir o formato de data, a localização da informação, e outras informações relacionadas, de acordo com o que estiver disponível lá no XVR.

Figura 6-7
6.5.2.3 Imagem
Na página principal, clique em " Configuration → Channel → Image" para entrar na página de configuração de imagem, como mostrado na Figura 6-8. Aqui você pode definir o brilho, contraste, saturação, e nitidez da imagem, de acordo com o que estiver disponível no XVR.

Figura 6-8
6.5.2.4 Configuração PTZ
Na página principal, clique em "Configuration → Channel → PTZ Setup" para entrar na página de configuração PTZ, como mostrado na Figura 6-9. Aqui você pode definir informações sobre o controle PTZ de cada canal, de acordo com as opções que estiverem disponíveis no XVR.

Figura 6-9
6.5.2.5 Volume
A página de Volume permite controlar o volume de cada canal. Os passos são esses:
Passo 1: Na página principal, clique em "Configuration → Channel→ Volume" para entrar na página Volume, como mostrado na Figura 6-10.

Figura 6-10
Passo 2: Selecione o canal que deseja configurar, marque a caixa "Mute" ou arraste o controle deslizante para controlar o volume da saída de áudio.
Passo 3: Clique em "Save" para salvar a definição.
6.5.2.6 Máscara de Privacidade
Na página principal, clique em "Configuration → Channel → Privacy Mask" para entrar na página de definição de máscara de privacidade, como mostrado na Figura 6-11. Aqui você pode definir máscaras de privacidade nos canais, de acordo com o que estiver disponível no XVR.

Figura 6-11
6.5.2.7 Nome do Canal
Na página principal, clique em "Configuration → Channel → Channel Name" para entrar na página de nomeação de canal, como mostrado na Figura 6-12. Aqui você pode definir o nome de cada um dos canais, de acordo com o que estiver disponível no XVR.

Figura 6-12
6.5.3 Armazenamento
6.5.3.1 Gravação
Gravação
Os passos são esses:
Passo 1: Na página principal, clique em " Configuration→ Storage→ Record → Record " para entrar na página de gravação, como mostrado na Figura 6-13.

Figura 6-13
Passo 2: Defina os parâmetros, como detalhado na tabela abaixo.
Tabela 6-4
Passo 3: Clique em "Save" para salvar.
Encode
Na página principal, clique em "Configuration→ Storage → Encode" para entrar na página de definição de codificação, como mostrado na Figura 6-14. Aqui você pode definir parâmetros de codificação dos canais, de acordo com o que estiver disponível no XVR.

Figura 6-14
6.5.3.2 Dispositivo de Armazenamento
HD
Na página principal, clique em "Configuration → Storage Device → HDD" para entrar na tela de gerenciamento, como mostrado na Figura 6-15. Aqui você pode ver informações sobre o HD e dispositivos de armazenamento que estiverem conectados ao XVR, e pode formatar eles também, de acordo com o que estiver disponível no XVR.
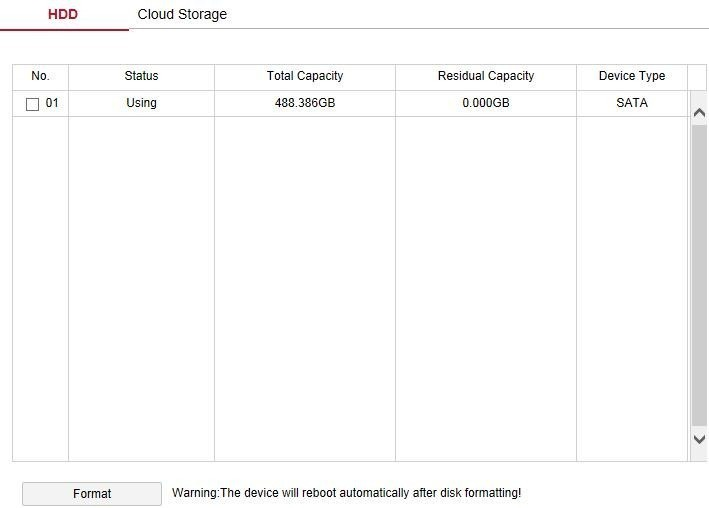
Figura 6-15
Armazenamento em Nuvem
Na página principal, clique em "Configuration→ Storage Device →Cloud Storage" para entrar na página de armazenamento em nuvem e IPEYE, como mostrado na Figura 6-16. Aqui você pode ativar a função de gravação em nuvem e IPEYE, de acordo com o que estiver disponível no XVR.

Figura 6-16
6.5.4 Sistema
6.5.4.1 Geral
Configurações do Dispositivo
Na página principal, clique em "Configuration → System → General → Device Setting" para entrar na página de configuração, como mostrado na Figura 6-17. Aqui você pode definir o didioma do XVR, o modo de gravção, dias de gravação, resolução, e ver outras informações. Basta clicar em "Save" para salvar as configurações.

Figura 6-17
Data
Define a data do sistema manualmente, ou você pode ativar a função de ajuste automático (NTP). A definição é assim:
Passo 1: Na página principal, clique em "Configuration →System →General →Date" para entrar na página de definição de data, como mostrado na Figura 6-18.
Passo 2: Selecione o tipo de data, e existem três formas:
Ativando a definição de data/hora manualmente; faça a definição, e clique em "Save", o sistema é atualizado automaticamente com a data/hora definida.
Ativando a sincronização com o computador. Aí clique em "Save", e a data/hora do sistema vai ser atualizada de acordo com o computador que estiver conectado na mesma rede e acessando o XVR pela interface WEB.
Ativando o ajustes por NTP. Basta escolher o servidor NTP (ou digite manualmente o servidor que desejar), selecione o fuso horário, a porta NTP, o formato de data, o separador de data, e o formato de hora. Depois clique em "Save" para que a data/hora do XVR seja sincronizada com o servidor.
As definições de data/hora são descritas na tabela abaixo:
Tabela 6-5
Defina a verificação de horário do canal assim:
Passo 1: Na página principal, clique em "Configuration → System → General → Date" para entrar na página de definição.
Passo 2: Selecione o canal que quer usar, ou selecione "All" e clique em "Save" para definir todos.

Figura 6-18
Dst
Defina o horário de verão assim:
Passo 1: Na página principal, clique em "Configuration → System → General → Dst" para entrar na tela de definição do horário de verão, como mostrado na Figura 6-19.

Figura 6-19
Passo 2: Ative a função de horário de verão, defina o período inicial, o período final, e variação.
Passo 3: Clique em "Save" para salvar.
6.5.4.2 Rede
IP/Porta
Na página principal, clique em "Configuration → System → Network → /TCPIP" para entrar na pagina de definição TCP/IP, como mostrado na Figura 6-20. Aqui você pode definir o endereço de IP, a máscara de rede, gateway, porta, DNS e outras informações de rede, de acordo com o que estiver disponível no XVR.

Figura 6-20
DDNS
Na página principal, clique em "Configure → System → Network → DDNS" para entrar na tela de definição DDNS, como mostrado na Figura 6-21. Aqui pode ser definida a função DDNS, de acordo com o que estiver disponível no XVR.

Figura 6-21
E-mail
Na página principal, clique em "Configure → System → Network → Email" para entrar na página de definição, como mostrado na Figura 6-22. Aqui você pode definir a função de envio de alertas por email, de acordo com o que estiver disponível no XVR.

Figura 6-22
P2P
Na página principal, clique em "Configure → System → Network → P2P" para entrar na definição P2P, como mostrado na Figura 6-23. Aqui você pode habilitar/desabilitar a função P2P, escanear os códigos para instalar o aplicativo, ver o serial, e verificar se o XVR está online, de acordo com o que estiver disponível no XVR.

Figura 6-23
FTP
Na página principal, clique em "Configure → System → Network → FTP" para entrar na página de definição FTP, como mostrado na Figura 6-24. Aqui você pode definir as opções referentes à função FTP do XVR.

Figura 6-24
UPNP
Na página principal, clique em "Configure → System → Network → UPNP" para entrar na página de definição UPNP, como mostrado na Figura 6-25. Aqui você pode ativar e definir as opções relacionadas à função UPNP do XVR.

Figura 6-25
Endereço
Na página principal, clique em "Configuration → System →Network → Address Filter"para entrar na página de filtro de endereços, como mostrado na Figura 6-26. Aqui você pode limitar o acesso ao XVR por computador definindo as listas negras e brancas, de acordo com suas necessidades.

Figura 6-26
6.5.4.3 Usuário
Na página principal, clique em "Configuration → System → User" para entrar na página de definição de usuparios, como mostrado na Figura 6-27. Aqui você pode adicionar, editar, e apagar usuários do XVR.

Figura 6-27
6.5.4.4 Configuração de Canal
Na página principal, clique em "Configure → System → Channel Config" para entrar na página de configuração de canal, como mostrado na Figura 6-28. Aqui você pode selecionar o tipo de sinal, e fazer outras definições relacionadas.

Figura 6-28
6.5.4.5 Alarme Local
A função de alarme local é usada para a entrada e saída de alertas para dispositivos de alarme. Quando é disparado um alarme no XVR, é enviado um sinal para o dispositivo pela porta de alarme do XVR, ativando o dispositivo externo. O alarme local consiste de uma entrada e uma saída de alarme.
Entrada de Alarme
Na página principal, clique em "Configure → System → Local Alarm → Alarm Input" para entrar na página de entrada de alarme, como mostrado na Figura 6-29. Aqui você pode disparar o alarme, e fazer as operações relacionadas.

Figura 6-29
Saída de Alarme
Na página principal, clique em "Configure → System → Local Alarm → Alarm Output" para entrar na página de saída de alarme, como mostrado na Figura 6-30. Aqui você pode disparar o alarme, e fazer as operações relacionadas.

Figura 6-30
6.5.4.6 Evento Normal
Detecção de Movimento
Na página principal, clique em " Configuration → System → Normal Event → Motion Detection" para entrar na página de detecção de movimento, como mostrado na Figura 6-31. Aqui você pode ver e editar as informações relacionadas à detecção de movimento do XVR.

Figura 6-31
Exceção
Na página principal, clique em "Configuration → System → Normal Event → Exception" para entrar na página de exceção, como mostrado na Figura 6-32. Aqui você pode definir o alarme de anormalidade.

Figura 6-32
Perda de Vídeo
Na página principal, clique em "Configuration → System → Normal Event → Video Loss" para entrar na página de perda de vídeo, como mostrado na Figura 6-33. Aqui você pode definir as ações que serão executadas quando houver a perda do sinal de vídeo (como quando a câmera estiver danificada, por exemplo).

Figura 6-33
Alerta Sonoro
Na página principal, clique em "Configuration → System → Normal Event → Buzzer" para entrar na página de alerta sonoro, como mostrado na Figura 6-34. Aqui você pode definir o período de atraso.

Figura 6-34
6.5.4.7 Evento Inteligente
Inteligente é composto de detecção humana e detecção de rosto.
Detecção Humana Na página principal, clique em "Configuration → System → Smart Event → Intelligent" para entrar na página de detecção humana, como mostrado na Figura 6-36. Aqui você pode definir as opções de detecção para cada canal.
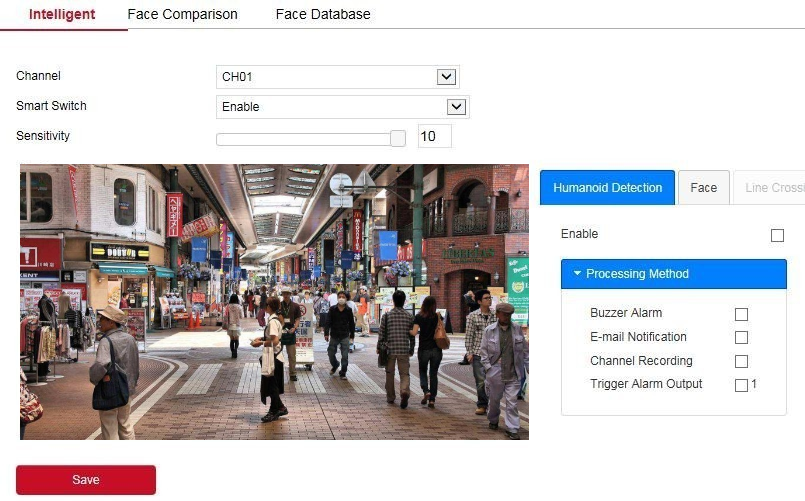
Figura 6-36
Comparação de Rostos
Os passos são esses:
Passo 1: Na página principal, clique em "Configuration → System → Smart Event → Face Comparison" para entrar na página de comparação de rostos, como mostrado na Figura 6-37.

Figura 6-37
Step2: Selecione o canal a ser configurado, habilite a comparação de rostos, e defina a comparação com o banco de dados, e o método de processamento. Definições do banco de dados da comparação de rostos: selecione o banco de dados, o modo, e defina a semelhança.
Step3: Clique em "Save" para salvar as definições.
Banco de Rostos
O banco de rostos é usado para guardar as imagens dos rostos. Aqui você pode adicionar, editar, e apagar imagens de rostos.
Adicionando Rostos ao Banco de Rostos
Passo 1: Na página principal, clique em "Configuration → Camera → Face Comparison → Face Database" para entrar na página de gerenciamento de rostos, como mostrado na Figura 6-38.

Figura 6-38
6.5.5 Manutenção
6.5.5.1 Dispositivo
Na página principal, clique em "Configure → Maintenance → Device" para entrar na página que mostra informações do dispositivo, como mostrado na Figura 6-39.

Figura 6-39
6.5.5.2 Log
Na página principal, clique em "Configure → Maintenance → Log" para entrar na página de log, como mostrado na Figura 6-40. Aqui você pode buscar, exportar, e limpar logs.

Figura 6-40
6.5.5.3 Atualização Manual
Na tela de atualização manual, você pode reiniciar o XVR e atualizar o seu dispositivo.Os passos para reiniciar o XVR e atualizar são esses:
Passo 1: Na página principal, clique em "Configuration →Maintenance →Manual Upgrade" para entrar na página de atualização manual, como mostrado na Figura 6-41.

Figura 6-41
Passo 2:
System restart: Clique em "Restart → OK", e o XVR será reiniciado. Basta aguardar ele voltar, para entrar no sistema novamente.
System upgrade: Clique em "Browse" para abrir a pasta no computador onde está o arquivo de atualização, e depois clique em "Upgrade". O XVR será atualizado, e após isso, ele será reinicializado. Quando ele voltar, você poderá entrar no sistema novamente.
6.5.5.4 Auto Manutenção
Na página principal, clique em "Configuration → Maintenance → Auto Maintain" para entrar na página de auto manutenção, como mostrado na Figura 6-42. Aqui você pode definir o período de auto reinicialização do XVR, e outras definições de manutenção.

Figura 6-42
6.5.5.5 Restauração das Configurações Padrões
Redefine as confugurações de fábrica do XVR.
Os passos são esses:
Passo 1: Na página principal, clique em "Configuration → Maintain → Restore Default" para entrar na página de restauração, como mostrado na Figura 6-43.

Figura 6-43
Passo 2: Selecione os parâmetros que você deseja restaurar, como "Camera", por exemplo.
Passo 3: Clique em "Save" e o parâmetro selecionado será restaurado para o padrão de fábrica.
6.6 Reprodução
Na página principal, clique em “Playback" para entrar na tela de reprodução, como mostrado na Figura 6-44. Aqui você pode reproduzir gravações, fazer capturas, salvar trechos de gravações, e outras operações.

Figura 6-44

Figura 6-45
6.7 Imagens
Na página de imagens você pode ver e baixar todas as imagens que estiverem salvas lá no XVR relacionadas a todos os eventos e à comparação de rostos.
6.7.1 Busca Por Tipo de Evento
Os passos são esses:
Passo 1: Na página principal, clique em "Picture" para entrar na tela de imagens, como mostrado na Figura 6-46.

Figura 6-46

Figura 6-47
Passo 4: Selecione a imagem, e clique em "Download" para selecionar a pasta onde a imagem será salva no computador, e clique em "OK".
6.7.2 Busca Por Comparação de Rostos
Os passos são esses:
Passo 1: Na página principal, clique em "Picture" para entrar na página de imagens.
Passo 2: Selecione o canal e clique em "OK", e selecione a comparação de rostos e o tipo de comparação (Blacklist, Whitelist, Black ou White list, Face Library Upload, Face Template), e defina o âmbito da busca.
Passo 4: Selecione a imagem, clique em "Download" para selecionar a pasta onde a imagem será salva no computador, e depois clique em "OK".
Capítulo 7 Apêndices
7.1 Perguntas e Respostas
1. O que fazer quando o XVR não consegue detectar o HD
Resposta: Se o sistema não consegue detectar o HD, verifique o cabo de dados, e o cabo de alimentação do HD, se estão bem conectados, ou se há algum problema na interface SATA na placa do XVR, ou se o HD em questão é suportado pelo XVR.
2. Depois que eu alterar a senha, o que fazer se eu esquecer a senha criada?
Reposta: Quando você esquecer a senha, basta contatar o nosso setor de suporte. É recomendado que você crie senhas fáceis de lembrar, e se for querer uma segurança a mais, não crie senhas muito simples, como 123, por exemplo.
3. Quais problemas podem acontecer se o XVR aquecer muito durante o uso?
Resposta: O XVR aquece um pouco mesmo quando está funcionando, então, para evitar que ele aqueça ainda mais, coloque ele em um local com boa ventilação, com uma boa estabilidade, para evitar que a placa dele fique exposta por longos períodos a temperaturas altas.
4. Eu posso colocar HD de computador no XVR?
Resposta: Se o HD funcionar no XVR, não há problema algum. Mas tenha em mente que todo dado que houver no HD será perdido quando o XVR começar a utilizar ele.
5. O XVR consegue gravar enquanto está reproduzindo gravações?
Resposta: Sim.
6. Consigo apagar trechos de gravações do HD do XVR?
Reposta: Por questões de segurança, não é possível apagar trechos de gravações. Você só pode apagar todas as gravações ao mesmo tempo, quando formata o HD.
7. Porque eu não consigo acessar o XVR pelo computador ou celular?
Reposta: verifique se o XVR está bem conectado à rede, e à internet. E se estiver tudo ok, certifique-se de estar utilizando as informações corretas (serial, endereço de IP, porta, usuário, e senha).
8. Porque quando tento reproduzir gravações não há gravação no XVR?
Reposta: verifique se os cabos de dados e alimentação do HD estão bem conectados, se o HD está sendo reconhecido, se a configuração de gravação está correta, e se o HD não está com algum problema.
7.2 Manutenção
1. Se precisar desligar o XVR, não desconecte ele da tomada diretamente. Desligue ele pelo sistema antes, e somente depois desconecte ele da tomada. Desligar o XVR da tomada sem desligar o sistema antes pode causar perda de dados e falhas no sistema se ele estiver gravando na memória quando for desconectado. Isso pode acontecer com qualquer DVR.
2. Evite colocar o XVR próximo de locais quentes ou úmidos.
3. Remova poeira acumulada, e mantenha as arestas de ventilação do XVR desobstruídas, para que o calor seja devidamente dissipado.
4. Verifique de vez em quando os cabos do HD, para ver se estão bem conectados.
5. Evite ao máximo que o sinal de áudio/vídeo seja afetado por outros circuitos próximos (ou rede elétrica), e evite que eletricidade estática seja injetada na placa do XVR ou no HD, pois isso pode causar a queima do produto.

Comments