Neste post você encontra a versão online do manual do programa NVClient, que pode ser acessado de qualquer lugar, e a hora que você precisar.
Peço por gentileza que leia atentamente este manual antes de utilizar o programa, tanto para utilizá-lo da forma correta, como também para conseguir obter o máximo de todos os recursos que ele oferece. Caso não consiga utilizar alguma das funções do programa mesmo seguindo as informações contidas neste manual, ou ele apresente algum problema, você poderá tirar suas dúvidas ou receber auxílio entrando em contato com o número de auxílio pelo Whatsapp e Telegram: (24)98169-0034. Ou pelo link direto do Whatsapp aqui.
Neste manual será utilizado como exemplo um DVR, mas os mesmos princípios se aplicam a câmeras IP, HVRs, e NVRs.
• Pode acontecer de algumas funções e telas exibidas aqui não serem idênticas às funções ou telas exibidas no programa em execução aí no seu computador. Isso acontece por que o programa recebe atualizações periódicas, e isso pode mudar alguns detalhes na interface e algumas funções. Você poderá baixar a versão mais recente do programa NVClient neste link:
E caso queira, poderá baixar a versão offline deste manual (em PDF) neste link:
Abaixo você pode acessar um tutorial online mostrando como acessar os DVRs remotamente (de qualquer lugar) pelo NVClient via P2P:
Abaixo você pode acessar um tutorial em vídeo (Youtube) mostrando como acessar os DVRs pelo NVClient, tanto por P2P, como por IP: Acessando DVRs Pelo NVClient Por P2P e IP
• O conteúdo deste manual é somente para servir como referência ao usuário, para que o mesmo possa extrair o máximo do programa gerenciador NVClient.
Índice:
Parte 1 – Especificações
1.1 Especificações Do Programa
O programa de gerenciamento é usado para acessar, monitorar, efetuar gravações, configurações locais, e controlar o seu dispositivo de segurança, seja ele uma câmera IP, ou um DVR.
A versão atual deste programa pode exibir simultaneamente até 64 telas contendo vídeo e áudio, e possui capacidade para controlar o dispositivo via PTZ, reproduzir gravações, gerenciar alarmes, e configurar localmente os dispositivos conectados a ele.
É possível escolher a exibição de 1/4/9/16/20/36/64 telas ao mesmo tempo, possui suporte à intercomunicação, requisição de logs, controle de alarmes, requisição de gravações diretamente do dispositivo, entre outras funcionalidades. Suas funções são muito amigáveis e muito fáceis de operar, e pelas funções que possui, é especialmente adequado a sistemas de monitoramento de pequeno e médio porte.
1.2 Funções Principais do Programa
Estão incluídas nas funções principais do programa NVClient:
• Suporte máximo de até 64 canais de vídeo e áudio simultâneos;
• Capacidade de monitoramento completo (desde a visualização em tempo real, até a reprodução de gravações, gerenciamento de alarmes, e configurações locais) de DVRs e câmeras IP;
• Suporte a intercomunicação de áudio;
• Gravação de vídeo (pré-gravação, gravação manual, gravação por alarme, gravação temporizada); • Busca de gravações por canal, data, e por tipo de gravação;
• Controle PTZ;
• Suporte à função de alarme para perda de vídeo, movimento, falha de conexão, e outros tipos de alarmes suportados pelo dispositivo ao qual ele estiver conectado;
• Gerenciamento de logs;
• Suporte a P2P, domínio próprio, e DDNS;
Parte 2 – Requisitos de Sistema
2.1 Configuração do Sistema Operacional
Windows 2000/2003/XP/Vista, Windows 7/8/10 ambos 32/64bits
2.2 Configuração Mínima de Hardware
CPU: 1. 6 GHZ 32/64bits
Memória: 1 GB ou mais
Vídeo: Suporte a DirectX9 com 256M ou mais de memória
Som: necessário para o monitoramento com áudio ou para a intercomunicação
HD: pelo menos com 40GB de espaço livre se for efetuar a gravação de vídeo
2.3 Configuração Recomendada de Hardware
CPU: 2.5 GHz 32/64bits
Memória: 2 GB ou mais
Vídeo: de 128bits com suporte a DirectX 9 e pelo menos 1GB de memória
HD: SATA com uma cache de pelo menos 8M e 2TB de espaço livre
2.4 Configuração de Software
Suporte ao IE 8.0 ou superior
Suporte a DirectX9.0 ou superior
Conexão de rede com suporte ao protocolo TCP / IP
Parte 3 – Instalação e Desinstalação
3.1 Acessando o Programa
O programa NVClient você pode baixar aqui.
Sempre estará disponível a última versão diretamente do desenvolvedor.
Depois que baixar ele, instale-o no seu computador.
Depois que instalar o programa no seu computador, poderá acessá-lo indo em “Iniciar→Todos os Programas→NVClient_Vx” (onde x é a versão do programa), ou dar um clique duplo no atalho (o ícone) do programa que geralmente é adicionado na área de trabalho.
3.2 Instalando o Programa
Como foi informado no tópico anterior, o instalador do programa pode ser baixado no link. Então, depois de baixar o instalador do programa, basta dar um clique duplo nele para executá-lo. Com isso, será exibida essa tela:

Nesta tela, você poderá selecionar o idioma de sua escolha, e depois, clicar no botão “OK”.
Note que o idioma que aparece por padrão selecionado, é o utilizado pelo seu computador.
Depois de clicar no botão “OK”, basta ir clicando em “Avançar”, depois em “Instalar”, e quando terminar a instalação, basta clicar no botão “Concluir” para finalizar.
Como informado antes, com isso, o programa estará disponível em “Iniciar→Todos os Programas→NVClient_Vx” e haverá um atalho para ele na área de trabalho do seu computador.
3.3 Desinstalando o Programa
Existem duas formas de desinstalar o NVClient do seu computador:
Acesse “Iniciar→Todos os Programas→NVClient_Vx→Uninstall” para desinstalar o programa;
Acesse a opção “Desinstalar Programas” no painel de controle do seu computador, e na lista de programas instalados, selecione o programa NVClient. Depois, basta utilizar o botão “Desinstalar”.
Em ambas as formas, será exibida uma tela de confirmação:

Basta clicar em "Sim" para continuar.
Observação:
Sempre que você for desinstalar o NVClient, poderá escolher se vai deixar as configurações dele salvas no seu computador ou não. Para isso, é exibida uma tela de confirmação, como mostrado na imagem abaixo. Caso você queira deixar as configurações salvas, poderá clicar em “Sim”, caso contrário (queira apagar as configurações), clique em “Não”.
Quando for desinstalar o NVClient para instalar novas versões, é aconselhável apagar as configurações para evitar possíveis erros. Então, neste caso, você deve clicar no botão “Não”.
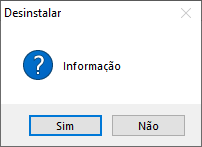
3.4 Efetuando Login
Depois que você instalar o programa, poderá executá-lo dando um clique duplo no atalho dele na área de trabalho (como informado anteriormente), ou poderá executá-lo indo em “Iniciar→Todos os Programas→NVClient_Vx”. Depois de executado o programa, será exibida a caixa de login:

O programa NVClient possui um sistema de login, o qual lhe permite criar uma senha pessoal de acesso para impedir que outras pessoas tenham acesso à interface do programa, e assim, somente pessoas autorizadas (pessoas que tiverem a senha de acesso) poderão visualizar as imagens do seu DVR ou câmera IP pelo NVClient. Você consegue também criar um usuário específico para poder ter acesso ao programa com restrições. E essa caixa de login serve para o usuário inserir a senha de acesso.
Ela possui os seguintes itens:
Nome de: O nome de usuário cadastrado no programa para acessar sua interface. O usuário padrão é “admin”;
Senha: A senha para acessar a interface do programa. A senha padrão é vazia;
Auto logar: Se marcada, o acesso à interface do programa será imediato, não sendo exibida a tela de login. Essa opção poderá ser desfeita depois no programa, na área “Configuração de Software” na opção “Sistemas”;
Lembrar Senha: Se marcada, toda vez que for acessar a interface do programa, a tela de login já estará com a senha.
Como você pode ver, o usuário padrão de acesso é o “admin” e a senha é vazia. Então, por padrão, para acessar a interface do programa, basta clicar no botão “OK”.
Depois, caso você queira bloquear o acesso ao programa, bastará mudar a senha de acesso. Para isso, basta ir até a opção “Sistemas→Usuário” e acrescentar a sua senha pessoal na seção “Mudar Senha”.
Você poderá ainda criar um usuário com limitações de acesso, caso necessite.
Para ver como criar usuários, esteja referindo à seção “5.3.5 Gerenciamento de Contas“.
Depois que alterar a senha, na próxima vez que for acessar a interface do programa, terá que entrar com a nova senha no campo “Senha” da caixa de login.
Parte 4 – A Interface Principal
A interface principal do programa por padrão exibe 36 canais. Você pode mudar para a quantidade desejada, de acordo com as suas necessidades de projeto (atualmente são suportados até 64 canais simultâneos).
Composição da interface: a interface principal do programa é composta por área de menu do sistema, janela de visualização e estado, barra de ferramentas de cada canal, lista de dispositivos, botões de fechar, minimizar, logar, e exibir informações sobre o programa.

4.1 Área de Menu do Sistema
O menu do sistema é composto pelos seguintes itens:
4.2 Área Lista de Dispositivos
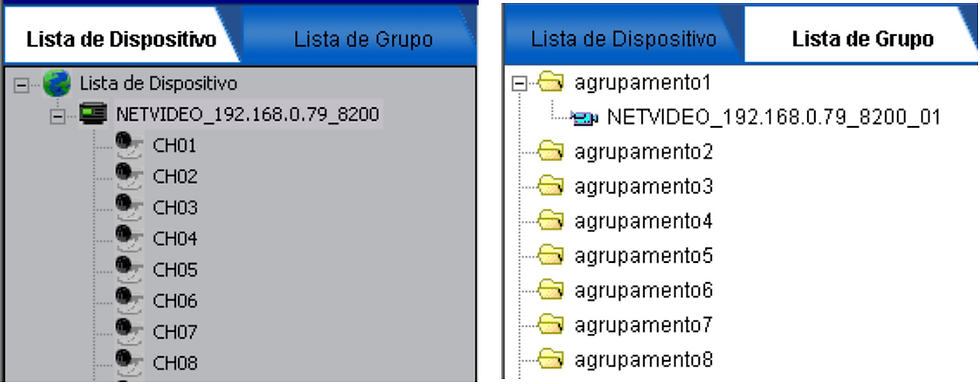
À esquerda temos a lista com os dispositivos adicionados.
É nela que podemos exibir ou não as imagens das câmeras.
Já à direita temos os dispositivos que forem agrupados.
4.3 Barra de Ferramentas Padrão
A barra de ferramentas padrão possui os seguintes itens:
Notas:
A função sequencial é especialmente útil quando você possui mais de um dispositivo adicionado ao programa. Neste caso, poderá exibir os vídeos vindos dos dispositivos em sequência. Mas para utilizar esta função, antes os dispositivos devem ser agrupados através da opção “Sistemas→Grupo”.
Para que a função de áudio funcione (bem como a função de intercomunicação), é necessário que o dispositivo tenha suporte a áudio. E sendo um DVR, é necessário que exista um microfone conectado à(s) entrada(s) de áudio dele.
4.4 Área de Atalho PTZ
A área de atalho PTZ possui os seguintes itens:
4.4.1 Controle PTZ
4.4.2 Configuração de Imagem
Através da opção de configuração de imagem, é possível mudar parâmetros do vídeo da tela selecionada.
Nota: alterando-se as definições de imagem nesta opção, altera-se também lá no dispositivo.
4.5 Janela de Visualização
A janela de visualização é onde ficam dispostas as telas de exibição dos canais de vídeo. Como informado anteriormente, é possível definir a quantidade de telas exibidas simultaneamente.

4.6 Informações Sobre Alarme
A janela de informações sobre alarme, exibe informações sobre todos os tipos de alarme suportados pelo programa e pelo dispositivo. É possível inclusive fazer pesquisas levando em consideração um tipo específico de alarme.
Parte 5 – Descrição Detalhada Sobre as Funções do Programa
O NVClient possui diversos módulos funcionais, como o reprodutor de vídeos gravados, o sequenciamento de dispositivos, a possibilidade de se agrupar diversos dispositivos, a configuração local de dispositivos, o gerenciamento de contas de usuários, entre outros. Abaixo vamos ver cada um deles.
5.1 Reproduzindo Gravações
A seção de reprodução possui suporte a reprodução local, reprodução remota, pesquisa por tempo, pesquisa por arquivos, pesquisa por tipo de gravação, entre outras funcionalidades, como o download de gravações, por exemplo, e a reprodução simultânea de diversos canais.

Descrição das Funções:
Reprodução Local: possibilita reproduzir os vídeos do dispositivo selecionado que estiverem gravados no computador. Estes são os vídeos que foram gravados no computador utilizando a função de gravação local do NVClient;
Reprodução Remota: possibilita reproduzir os vídeos que estiverem gravados no dispositivo. Se for um DVR, por exemplo, vai permitir buscar os vídeos que estiverem gravados no HD dele;
Impressa arquivo/tempo: especifica se as gravações serão retornadas como arquivos, ou como linha de tempo;
Tipo Registro: define o tipo de gravação que se deseja buscar;

Calendário: permite definir o dia da gravação que se deseja buscar;

Hora inicial/Hora final: define o horário inicial e o horário final da gravação a ser buscada; Busca Remota/Local: botão que deve ser clicado para efetuar a busca, seja local ou remota;
Área de resultado: exibe os arquivos ou os tempos de vídeo retornados pela busca;

Controles de reprodução: permite executar as funções de reprodução. Da esquerda para a direita temos o botão “Arquivo Anterior”, que permite pular para o arquivo anterior, “Reproduzir”, que permite reproduzir o arquivo selecionado, “Pausar”, que permite pausar o vídeo, “Parar”, que permite interromper a reprodução do arquivo selecionado, “Próximo Arquivo”, que permite pular para o próximo arquivo, e “Velocidade da Reprodução”, que permite mudar a velocidade da reprodução.

Ferramentas de reprodução: da esquerda para a direita, temos “Tela Única”, que permite reproduzir apenas um arquivo por vez, “4 telas”, que permite reproduzir 4 arquivos simultaneamente, “9 telas”, que permite reproduzir 9 arquivos simultaneamente, 16 telas”, que permite reproduzir 16 arquivos simultaneamente, “Abrir Arquivo”, que permite abrir e reproduzir um arquivo de vídeo do computador, “Capturar”, que permite efetuar uma captura da tela selecionada, “Baixar Arquivo”, que permite baixar o arquivo de gravação diretamente para o computador, “Áudio”, que permite ativar ou desativar o áudio existente na gravação, “Volume”, que permite aumentar ou diminuir o volume do áudio vindo da gravação.

Janela de exibição: onde é(são) exibido(s) o(s) arquivo(s) de gravação.
5.2 Configurando o Sistema
5.2.1Gerenciando Dispositivos
Na área “Dispositivos” é onde podemos adicionar dispositivos, configurar eles localmente, e definir alarmes:

5.2.1.1 Passos Para Se Adicionar Dispositivos
Existem três formas de se adicionar dispositivos ao sistema: localmente via, IP, e remotamente, via P2P, e domínio próprio.
Vamos ver primeiramente como adicionar o dispositivo localmente.
Estando o dispositivo conectado à mesma rede que o computador, verifique se ele está sendo exibido na área “LAN dispositivo”.Caso não esteja, você pode experimentar clicar no botão “Buscar”, certificando de que o tipo de protocolo definido é compatível com o dispositivo. Caso não saiba o tipo de protocolo do dispositivo, basta deixar a opção “Protocolo Tipo” definido como “Todos”. Obs: estamos utilizando um DVR como exemplo.

Uma vez que o dispositivo esteja sendo exibido na área “LAN dispositivo”, basta clicar nele para selecioná-lo. Com isso, as informações dele serão exibidas na área “Info. Dispositivo”.

E bastará apagar a senha do campo “Senha”, e adicionar a senha do dispositivo. Se quiser, poderá também nomear o dispositivo da forma que desejar, no campo “Nome do”. Para finalizar, basta clicar no botão “Salvar”.
Para adicionar o dispositivo utilizando a opção P2P, basta clicar no pequeno globo na área “Lista de Dispositivo” do lado esquerdo da tela, depois selecionar “P2P” na área “Info. Dispositivo”:

Em “Nome do” você pode definir um nome para o dispositivo. No campo “UID” você deve digitar o código de acesso P2P do seu dispositivo, no campo “Porta” você deve informar a porta TCP do seu dispositivo. No campo “Canal”, deve informar a quantidade de canais do seu dispositivo. E nos campos “Nome de” e “Senha” você deve informar as informações de login do seu dispositivo.
Para finalizar, basta clicar no botão “Salvar”. Além dessa adição manual, existe ainda a possibilidade de efetuar uma busca na rede local. Para isso, basta clicar no botão “P2PBuscar”, e o programa retornará o código P2P do dispositivo que estiver conectado à mesma rede que o computador.
Para adicionar o dispositivo utilizando o domínio dele, basta clicar no pequeno globo no lado esquerdo, em “Lista de Dispositivo”, e depois selecionar a opção “Domínio”.
E da mesma forma como na adição via P2P, deverá preencher os campos com os dados necessários para o acesso. Neste caso, você deve informar o domínio do seu dispositivo no campo “Domínio”.
Caso precise de auxílio, basta contatar o Whatsapp de auxílio citado no início do manual. E se tiver alguma dúvida, pode deixar nos comentários no final deste manual.
Nota: o protocolo padrão suportado pelo NVClient para adição via P2P e Domínio é o A1.
5.2.2 Esquema
A opção esquema serve para ativar o sistema de alarme do NVClient, e estando o dispositivo (DVR ou Câmera IP) configurado com algum alarme, como a detecção de movimento, perda de vídeo, e oclusão, por exemplo, sempre que o dispositivo emitir um pulso de alarme, o NVClient poderá executar uma determinada tarefa de acordo com o que for definido. É possível por exemplo, gravar o vídeo vindo do dispositivo diretamente no computador, abrir a tela de exibição para mostrar o canal onde houve o pulso de alarme, efetuar uma captura da tela do canal onde houve o pulso, e até mesmo executar comandos PTZ pré-definidos.
Isso é muito útil principalmente quando se deseja gravar os vídeos vindos do dispositivo diretamente no computador utilizando o sistema de detecção de movimento.

Definindo o alarme
A primeira coisa que você precisa fazer, é certificar-se de que o dispositivo possua algum alarme ativado em seu sistema. Para saber como ativar alarmes no seu dispositivo, esteja verificando o manual dele.
Estando o dispositivo com algum alarme ativo, basta ativar o alarme para o dispositivo desejado no NVClient. Para isso, clique no dispositivo na “Lista de Dispositivo” no lado esquerdo da tela, e caso a opção “Esta armado ou desarmado” esteja desmarcada, marque-a. Depois clique no botão “Modificar” para salvar.

Feito isso, clique no canal do dispositivo para o qual deseja configurar o alarme, e selecione a regra que vai se aplicar a um dos tipos de alarme disponíveis, que são “Detecção de Movimento”, “Perda de Vídeo”, “Abrigar Vídeo” (Oclusão), e “Alarme”. Basta clicar no campo “Selecionar Regra” do tipo de alarme desejado, e selecionar uma das regras disponíveis.

Depois que tiver definido o tipo de alarme e a regra que vai atuar sobre ele, basta definir como será a atuação da regra. Para isso, clique na opção “esquema em ligação” para abrir a tela de configuração:
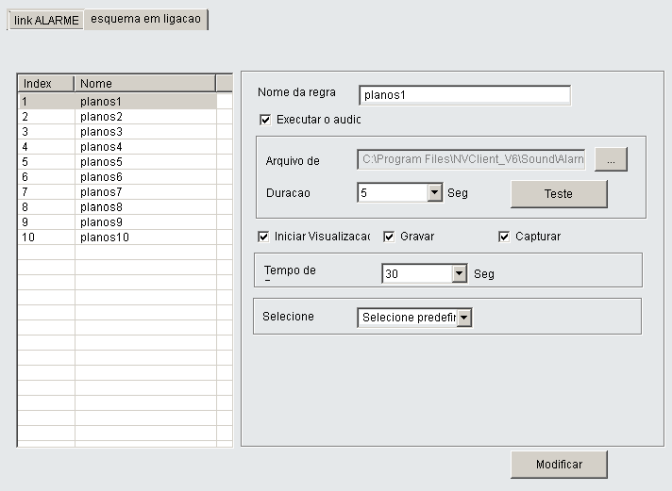
Nesta tela, você pode definir um nome para a regra, no campo “Nome de regra”, e note que existem 10 regras disponíveis para serem utilizadas.
Descrição de cada opção:
Executar audio: define se será reproduzido algum som no computador quando o alarme for disparado Ou seja, se por exemplo, for um alarme de detecção de movimento, sempre que houver um movimento na frente da câmera, será emitido um som no seu computador;
Arquivo de: permite selecionar o arquivo de áudio que será reproduzido quando o alarme for disparado;
Duração: permite definir quanto tempo o som ficará sendo reproduzido no computador;
Teste: permite reproduzir o som como um teste, para saber como ele será reproduzido quando o alarme for disparado;
Iniciar Visualização: permite definir se a visualização do canal selecionado será iniciada na tela de visualização do programa (na seção “Ao Vivo”) quando o alarme disparar;
Gravar: permite definir se o programa começará a gravar o vídeo do canal selecionado no computador quando o alarme disparar;
Capturar: permite definir se o programa vai capturar a tela de vídeo do canal selecionado quando o alarme disparar;
Tempo de: permite definir quanto tempo de duração terá o arquivo de vídeo gravado no computador;
Selecione: permite definir quais presets de PTZ serão executados quando o alarme for disparado;
Depois de configurar a regra de acordo com as suas necessidades, basta clicar no botão “Modificar” para salvar.
5.2.3 Configurando o Dispositivo
É possível acessar algumas opções de configuração do dispositivo ao qual o programa estiver conectado. São as mesmas opções disponíveis na interface do dispositivo ao qual o NVClient estiver conectado, por isso, as opções disponíveis vão variar de dispositivo para dispositivo. Se for um DVR, por exemplo, é possível alterar senha, mudar configurações de vídeo, alarme, rede, entre outras configurações.
Para acessar a tela de configurações do dispositivo, pode ser por um dos procedimentos abaixo:
1. Na tela de visualização (em “Ao Vivo”), clique com o botão direito do mouse sobre o canal que estiver sendo exibido, e escolha a opção “Remoto”:

2. Na guia “Dispositivos”, em “Lista de Dispositivo”, clique com o botão direito do mouse sobre o dispositivo que deseja configurar, e selecione a opção “Remoto”:

3. Ainda na guia “Dispositivos”, você pode clicar no dispositivo que deseja configurar, em “Lista de Dispositivo”, e depois clicar no botão “Remoto”:

Em ambos os casos, será exibida a tela de configuração do dispositivo:

Nota: a tela exibida acima como exemplo é de um DVR 5 em 1. Dependendo do dispositivo que estiver acessando, a tela será diferente. Para saber como configurar o seu dispositivo, esteja referindo ao manual de instruções dele.
5.3 Configurando o Sistema
A configuração do sistema inclui configurações básicas, gerenciamento de grupos, configurações de gravação, busca de log, e gerenciamento de usuários.
5.3.1 Configurações Básicas
Nesta opção temos as configurações de gravação, configurações de pastas, e do programa em si, como mostrado na imagem abaixo:
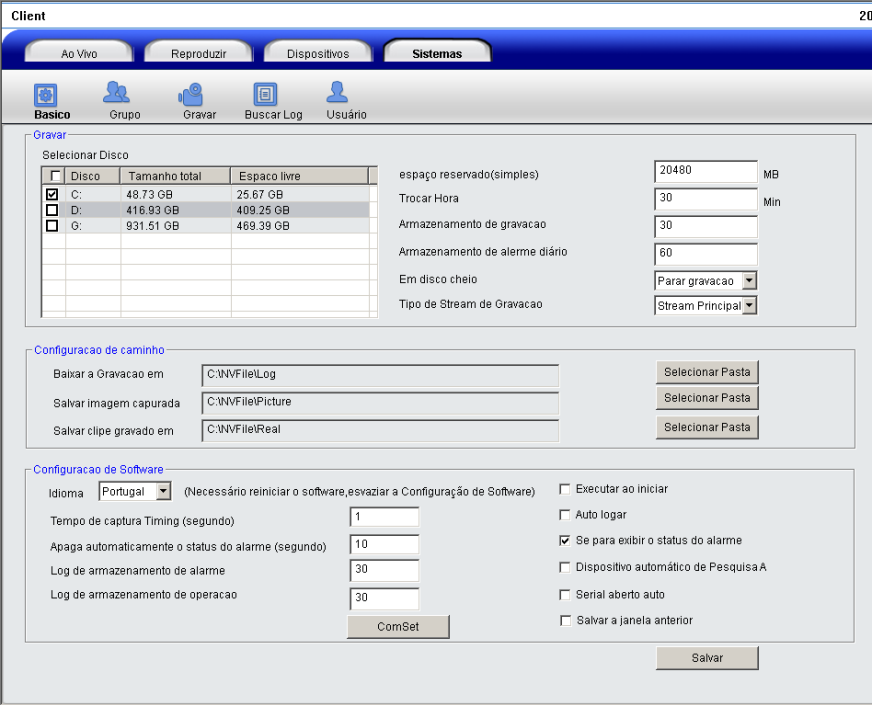
As configurações básicas apresentam os seguintes itens:
Selecionar Disco: permite selecionar o disco onde serão guardados os arquivos de gravação e/ou imagens capturadas;
Espaço reservado (simples): o espaço em disco reservado à gravação. Quando você define o programa para gravar os vídeos vindos do dispositivo diretamente no computador, ele vai utilizar este espaço;
Trocar Hora: define de quanto em quanto tempo a gravação será interrompida e será iniciada uma nova gravação. Em linhas gerais, define o tempo de duração que cada arquivo de vídeo terá;
Armazenamento de gravação: define por quantos dias os arquivos de gravação permanecerão no computador;
Armazenamento de alarme diário: define por quantos dias os arquivos gravados por alarme permanecerão no computador;
Em disco cheio: define o que será feito quando o espaço de gravação definido em “Espaço reservado (simples)” ficar cheio. Você pode escolher entre parar a gravação, ou apagar arquivos antigos (gravar por cima);
Tipo de Stream de Gravação: define se os arquivos a serem gravados serão em stream principal (maior resolução), ou stream secundário (menor resolução);
Baixar a gravação em: permite definir onde serão salvos os vídeos que forem baixados do dispositivo;
Salvar imagem capturada: permite definir onde serão salvas as imagens capturadas;
Salvar clipe gravado em: permite definir onde os vídeos serão gravados;
Tempo de captura Timing (segundos): permite definir o tempo entre uma captura de tela e outra quando se utiliza a função de captura de tela temporizada (“Timed Capture”), ou seja, define de quanto em quanto tempo a tela do canal onde a captura temporizada estiver ativa, será capturada;
Apaga automaticamente o status do alarme (segundo): permite definir de quanto em quanto tempo o estado do alarme será apagado;
Log de armazenamento de alarme: permite definir quantos dias os logs de alarme ficarão salvos no computador;
Log de armazenamento de operação: permite definir quantos dias os logs de operação ficarão salvos no computador;
Comset: permite configurar a porta serial do computador;
Executar ao Iniciar: permite definir se o programa vai ser executado sempre que o computador inicializar;
Auto Logar: permite definir se o acesso à interface do programa vai ser feito automaticamente quando o programa for executado, sem precisar adicionar as informações de acesso, como usuário e senha;
Se para exibir o status do alarme: permite definir se o estado do alarme vai ser ou não exibido (o estado do alarme é exibido em uma caixa flutuante na interface do NVClient toda vez que um alarme é disparado);
Dispositivo automático de Pesquisa: permite adicionar automaticamente dispositivos que estiverem conectados na mesma rede que o computador;
Serial aberto auto: permite abrir automaticamente a porta serial;
Salvar a janela anterior: permite salvar o estado da janela de visualização.
5.3.2 Gerenciamento de Grupos
O gerenciamento de grupos é especialmente importante quando você possui mais de um dispositivo conectado ao programa e precisa agrupar dispositivos para que por exemplo, eles possam ser exibidos de forma sequencial na tela de visualização.
A tela de gerenciamento é como segue:

Para agrupar dispositivos, primeiro selecione o grupo onde os dispositivos serão agrupados (uma das pastas “agrupamento” da imagem acima). Depois, clique no canal do dispositivo que deseja colocar no grupo. Aí clique no botão >>.
Para remover um determinado canal de um determinado grupo, basta clicar no canal dentro do grupo para selecioná-lo, e em seguida, clicar no botão <<.
Para mudar as definições de um determinado grupo, basta clicar nele com o botão direito do mouse e escolher a opção “Modificar Grupo”. Com isso, será exibida a tela abaixo:

Nesta tela você poderá definir as configurações de exibição em sequência do grupo. Em “Nome do Grupo”, você poderá definir um nome para o grupo.
Em “Duração”, você poderá definir por quanto tempo o grupo será exibido na tela de visualização.
Em “Mostrar Janela”, você poderá definir quantos canais serão exibidos simultaneamente.
A opção “Permitir que o jogo”, vai permitir definir se o grupo vai ser executado repetidamente. Quando você possui mais de um grupo, eles vão ficar sendo executados um após o outro, seguindo o período de duração definido.
5.3.3 Gravação
Na opção “Gravar” você consegue definir em quais dias e em quais horários o vídeo do dispositivo será gravado no computador:

O NVClient lhe concede até 10 programas de gravação.
Para configurar as gravações, basta selecionar o canal do dispositivo que deseja gravar.
Depois, escolher um dos 10 programas, clicar com o botão esquerdo do mouse em uma das 7 linhas de tempo (referentes a cada um dos dias da semana) para poder marcar os horários (o quadradinho da linha de tempo fica verde quando está marcado), e quando terminar de marcar os horários desejados, basta clicar em “Modificar”.

Com isso, o vídeo do canal configurado será gravado no computador.
5.3.4 Pesquisa de Logs
O usuário pode ver logs do programa utilizando a função de busca de logs “Buscar Log”:

Para ver um determinado log, basta selecionar o horário desejado em “Hora inicial” e “Hora final”, selecionar o dispositivo no campo “Selecionar”, e depois, selecionar o tipo de log no lado esquerdo.
Para finalizar, basta clicar em “Buscar”.
Com isso, serão retornados os logs de acordo com os critérios de busca.
5.3.5 Gerenciamento de Contas
É possível criar usuários e conceder determinados direitos de acesso a eles. Com isso, você pode controlar o que determinado usuário poderá ou não fazer no NVClient.

Para se criar um usuário, basta clicar no botão “Adicionar Usuário”, e após definir seu nome, sua senha de acesso, e seus direitos (o que ele pode fazer no programa), basta clicar no botão “OK”.
Para verificar se ele foi adicionado corretamente, basta sair do programa e tentar logar com o novo usuário.
5.4 Sequenciamento de Grupos
Quando você possui mais de um dispositivo conectado ao NVClient, é possível fazer com que os canais de cada um deles sejam exibidos de forma sequencial na tela de visualização.
A primeira coisa que você precisa fazer para realizar a exibição sequencial, é criar grupos com os dispositivos, como visto na seção “5.3.2 Gerenciamento de Grupos“.
Depois, na guia “Ao Vivo”, basta clicar no botão sequencial na parte inferior da tela de visualização:

Caso queira apenas exibir um determinado grupo (sem que seja exibido em sequencial), basta desativar o sequencial, clicar com o botão direito do mouse sobre o grupo desejado, e escolher a opção “Reproduzir grupo”. Com isso, o grupo selecionado é exibido na tela de visualização.

E caso queira ver as configurações do grupo, basta clicar com o botão direito do mouse, e escolher a opção “Proprietario de grupo”.
Parte 6 – Dúvidas Frequentes
6.1 Dispositivo Sem Acesso
Quando o NVClient não consegue se conectar ao dispositivo. Neste caso, o programa exibe o dispositivo com um “x” vermelho:

Possíveis causas:
Se estiver acessando o dispositivo localmente (ele está conectado à mesma rede que o computador), e ele estiver sendo exibido na seção “LAN dispositivo”, o mais certo é que seja senha inválida. Para corrigir isso, clique no dispositivo em “Lista de Dispositivo” à esquerda para selecioná-lo e colocá-lo no modo de edição. Depois, clique no campo “Senha” na região “Info. Diposisitivo”, apague a senha que estiver lá, e digite a senha do seu DVR.
Para finalizar, clique no botão “Mudar”;
Se estiver acessando o dispositivo remotamente (ele está conectado a outra rede) via P2P ou domínio, então pode ser um dos motivos citados abaixo:
Computador sem Acesso à Internet: verifique se o computador está mesmo conectado à internet. Caso não esteja, você precisa verificar o que pode estar havendo de errado para que ele não esteja conectado à internet;
Senha Inválida: como no caso da conexão local, se a senha estiver errada, o NVClient não vai conseguir se conectar ao dispositivo. Neste caso, clique no dispositivo na seção “Lista de Dispositivo” à esquerda para selecioná-lo e colocá-lo no modo de edição, e em seguida, apague a senha que estiver no campo “Senha” na seção central, em “Info. Dispositivo” e certifique-se de digitar a senha do dispositivo;
Código de Acesso Inválido: se estiver acessando o dispositivo via P2P, ou domínio próprio, verifique se o código digitado no campo “UID” (para acesso P2P), ou no campo “Domínio” (para acesso pelo domínio próprio) está correto.
6.2 Cor Anormal da Imagem
Se você notar que a imagem vinda do dispositivo está estranha (diferente do que deveriam estar), pode ser:
Iluminação ruim no local onde estiver a câmera: neste caso, tente corrigir mudando o posicionamento da câmera, ou adicione alguma luz auxiliar para melhorar a qualidade da imagem. Se a câmera possuir suporte à WDR, tente ativá-lo para ver se resolve;
Frequência de vídeo diferente: verifique se o sistema de vídeo selecionado no dispositivo (PAL ou NTSC) está correto;
Parâmetros de cor e brilho não estão corretos: ajuste os valores de brilho, cor, contraste, e croma do dispositivo, como visto em “4.4.2 Configuração de Imagem“, levando em consideração o local onde estiver instalada a câmera.
6.3 Câmera PTZ Não Aceita Comandos
Se ao tentar controlar uma câmera PTZ pelo programa, ela não for controlada, pode ser:
O cabo de sinal não está conectado ou não está conectado corretamente: reconecte o cabo que liga a câmera PTZ ao sistema certificando-se de que esteja bem conectada;
O protocolo, o endereço, ou o baud rate configurados não estão corretos: verifique cuidadosamente qual a configuração que é requerida pela câmera;
A linha de controle é muito longa: diminua o tamanho da linha de controle;
A corrente fornecida pela fonte para alimentar a câmera não é suficiente: use uma fonte de alimentação padrão da câmera, para que a corrente esteja de acordo com o requisitado por ela. Caso exista a possibilidade, teste a câmera com uma outra fonte compatível, para excluir a possibilidade de ser defeito na fonte de alimentação.
6.4 Sem Áudio no Monitoramento
Se ao visualizar os vídeos vindos do dispositivo, você não conseguir ouvir o áudio vindo dele, pode ser:
O dispositivo conectado não possui suporte a áudio ou não existe uma fonte de áudio conectada à ele: neste caso, é necessário verificar se o dispositivo possui suporte, e caso possua, é necessário verificar se ele está conectado a algum captador de áudio (algum microfone);
O áudio do dispositivo não está ativo: caso o dispositivo possua suporte a áudio, acesse a interface dele e verifique se o áudio está ativo. Caso não saiba como acessar a opção de áudio do dispositivo, esteja verificando no manual do mesmo;
6.5 Áudio Ruim
Se ao visualizar os vídeos o áudio apresentar distorções ou não estiver com um volume bom, primeiro verifique se o nível de sinal vindo do microfone é suficiente, e se ele já não está sendo encaminhado ao dispositivo com alguma interferência. Muitas vezes, o nível do sinal vindo do microfone é pequeno, e/ou possui muita distorção. Neste caso, você precisará verificar se a linha de transmissão do sinal de áudio é compatível com as especificações requisitadas pelo produto, e se não há algum fator externo que esteja causando interferências e perdas.
Parte 7 – Fatores Que Alteram a Performance
Quando você estiver montando seu sistema de monitoramento, deve considerar alguns fatores que podem influenciar todo o sistema, bem como deve saber configurar seu sistema para obter os melhores resultados possíveis. Geralmente, algo que pode influenciar de forma negativa no monitoramento é a banda de internet tanto no local onde está o dispositivo, como no local onde está o computador. Neste caso, nós podemos ter problemas relacionados a taxa de quadros (fps), quando o vídeo vindo do seu dispositivo apresenta uma exibição anormal. Neste caso, podem haver congelamentos por exemplo, ou o vídeo pode apresentar-se como se estivesse sendo reproduzido em uma velocidade menor do que a normal. Neste caso, deve-se observar os seguintes pontos:
1. A largura de banda da rede, onde deve ser levada em consideração a taxa de upload no local onde estiver o dispositivo. Neste caso, em uma conexão local (o dispositivo e o computador estão conectados na mesma rede) não é levada em consideração essa taxa, e o funcionamento é bom, mas em uma conexão remota (o dispositivo e o computador estão em redes distintas) o funcionamento é ruim se essa taxa não for satisfatória, e pode variar dependendo das características das duas redes. A taxa de upload no local onde estiver o dispositivo, precisa ser suficiente para que o dispositivo consiga transmitir de forma contínua as informações de vídeo e áudio (se houver suporte à transmissão de áudio). Por exemplo, se você estiver utilizando uma câmera com uma taxa de bit rate de 1462Kb/s, essa será a requisição de upload (sem levar em consideração a requisição do áudio, se houver), ou seja, 1462Kb/s. O ideal, é que neste caso a conexão tenha uma taxa de upload de pelo menos 2Mb/s, levando em consideração que ela tenha outra utilidade além da transmissão do vídeo da câmera. Então, se houverem mais câmeras conectadas, maior será a taxa requerida. Quatro câmeras conectadas, por exemplo, requisitarão 5848Mb/s (sem contar a taxa requerida pelos canais de áudio, se houverem). Se a taxa de upload da rede for menor (digamos que seja de 512Kb/s) então o vídeo e o áudio (se houver) não serão transmitidos corretamente, e haverão perdas, e essas perdas serão vistas no programa como travamentos.
2. A taxa de download na rede onde estiver o computador também deve ser levada em consideração. Se o computador e o dispositivo estiverem conectados à mesma rede, essa taxa não interfere em nada, mas se estiverem conectados em redes distintas, então é essencial que essa taxa seja suficiente para que o computador possa receber o vídeo de forma contínua (sem travamentos).
Neste caso, se a câmera estiver enviando 1462Kb/s de dados como no exemplo anterior, e a taxa de download da rede onde estiver o computador for menor (digamos que seja de 512Kb/s), então o vídeo da câmera não será recebido de forma satisfatória.
3. Se houverem muitos programas acessando vídeos do mesmo dispositivo, isso também vai influenciar na performance, podendo fazer com que se tenha uma diminuição na taxa de quadros recebidos. Neste caso, para evitar problemas, aconselhamos que não sejam efetuados mais do que 9 acessos simultâneos ao vídeo do mesmo dispositivo.
4. Se o computador não tiver uma configuração suficiente (CPU, GPU, RAM), isso poderá fazer com que o programa não funcione da forma esperada, principalmente se forem acessados mais de um canal ao mesmo tempo.
Cálculo da Capacidade de HDs
A fórmula para cálculo de HDs é a seguinte:
Consumo em um dia de gravação (em GB) = KB/s ÷8*3600*24h÷1024÷1024
Por exemplo, se você tiver uma câmera a 512Kb/s, gravando o dia inteiro (24 horas), então em um dia você vai gastar 5,3GB de HD.
Calculo: 512÷8*3600*24÷1024÷1024
Se precisar calcular horas de gravação (e não um dia), basta trocar 24 pela quantidade de horas desejada. Se a câmera do exemplo acima, for deixada gravando por apenas 3 horas, por exemplo, então serão:
Calculo: 512÷8*3600*3÷1024÷1024 = 0.67GB
O que equivale a 675Mb.
Abaixo temos uma tabela com as principais resoluções, e a quantidade de espaço gasta por cada uma delas:
Nota: quando a taxa for de megabyte (como na primeira linha da tabela, por exemplo, que é 10Mb), você deve transformar em kilobyte para efetuar o cálculo, ou seja, 1Mb = 1.000Kb. Neste caso, 10Mb = 10.000Kb

Comentarios